Продолжаем публикации по работе в Audacity. И в этот раз мы с вами разберем сохранение (экспорт) готовых аудио в звуковой файл.
Данная публикация получится несколько громоздкой по содержанию. Но оно того стоит, потому что я планирую более-менее подробно осветить эту тему.
Для тех, кому данный материал покажется слишком сложным, могу предложить простое решение – экспортируйте готовое аудио либо в mp3, либо в wav. Но лучше в mp3. Потому что с данным форматом вы чаще всего не прогадаете.
А начнем мы с вами с небольшой теории.
Звуковые форматы, которые поддерживает Audacity.
Давайте начнем с небольшого списка форматов, которые поддерживаются в Audacity. Вот этот список: WAV, AIFF, FLAC, M4A (AAC), WMA v2, AC3, MP2, MP3, Ogg Vorbis, прочие несжатые файлы.
Вот список этих самых прочих форматов.

А вот список остальных форматов.

В эти форматы вы сможете без проблем сохранить готовое аудио. А вот в качестве исходного аудио, которое вы будете обрабатывать, я бы вам советовал использовать формат wav. Потому что данный формат распространен и сохраняет звук без сжатия.
Теперь давайте разберемся с библиотеками, которые потребуются для сохранения и распознавания аудиофайлов.

Кроме того вам необходимо установить библиотеку FFmpeg для форматов, кроме mp3 и wav.
Для этого мы с вами скачиваем библиотеку, которую я подготовил.
Далее в разделе «Правка – Настройки – Библиотеки» выбираем «Найти FFmpeg».

Выходи диалоговое окно. Выбираем «Обзор» и находим нужную папку с файлом.

Я скопировал файл библиотеки в папку с программой Audacity. Вы можете сохранить файл в любом удобном для вас месте. Выбираем файл и нажимаем «Открыть».

Далее нажимаем «ОК».

И снова «ОК». После этого перезапускаем программу.

Все, библиотеки готовы к тому, чтобы экспортировать и распознавать наши аудиофайлы различных форматов. Теперь мы с вами переходим к тому, чтобы разобрать именно сохранение (экспорт) аудиофайлов в Audacity.
Как экспортировать запись в Audacity?
ВНИМАНИЕ! Вышла новая версия программы. Изменился процесс экспорта записи. Переписать данный пост мне пока лень. Поэтому для экспорта используйте комбинацию Ctrl+Shift+E. В остальном экспорт остается без изменений.
Экспорт аудио в Audacity.
Не так давно у Audacity вышла новая версия программы. Поэтому изменился сам процесс экспорта аудио. Но сама теоретическая основа осталась та же. Просто изменились некоторые «кнопочки».
Поэтому для начала прочитайте мою предыдущую публикацию по сохранению аудио в Audacity. Чтобы иметь понимание того, что сейчас будет происходить.
А теперь давайте разберем сохранение звука в Audacity в новой версии.
Для сохранения аудио в формате mp3 мы выбираем «Файл – Аудиоданных».

В открывшемся окне мы редактируем название нашего файла.

Указываем папку для сохранения аудиофайла.

Выбираем папку и выбираем «Сохранить».

Далее мы выбираем формат нашего аудиофайла. Я предлагаю вам использовать mp3.

Далее указываем частоту, битрейт и качество.

Битрейт я посоветую постоянный, если вам не важен размер конечного файла. Если хотите аудиофайл поменьше размером, то лучше битрейт переменный.
И качество – 320. Я выбираю максимальный вариант.
Далее указываем диапазон экспорта – весь проект.

После этого выбираем «Правку метаданных» в левом нижнем углу.

Редактируем метаданные и нажимаем «ОК».

После этого нажимаем на экспорт и наш аудиофайл сохраняется с выбранными настройками.

Далее в программе Mp3tag мы проверяем и редактируем наши метаданные. Об этом я уже рассказывал в одном из своих постов.

Давайте разберем сохранение (экспорт) записи в Audacity на примере формата wav. По очень простой причине – он используется для хранения несжатого звука и может быть отредактирован во многих аудиоредакторах. Что очень хорошо для дальнейшего редактирования и обработки звука.
Формат wav в Audacity я бы советовал использовать в том случае, если вы хотите в дальнейшем обрабатывать и редактировать звук. Поэтому запоминаем этот формат и активно используем.
А теперь давайте приступим к сохранению (экспорту) аудиофайла.

Далее выбираем необходимую папку, указываем имя файла и нажимаем «Сохранить». Другие настройки я не трогаю и оставляю по умолчанию.

Дальше мы вводим метаданные. Вводить их не обязательно, если вы сохраняете wav для дальнейшего редактирования.

Вот такие данные получились у меня.

Далее указываем жанр нашего аудиофайла.

И нажимаем «ОК».

Далее находим наш сохраненный аудиофайл, кликаем по нему правой кнопкой мыши и выбираем свойства.

У нас не все метаданные прописались. Почему? Не знаю. Метаданные там есть, но в моем случае они корректно не отображаются.

Но это не страшно. Банально потому, что wav я чаще всего сохраняю только для дальнейшего редактирования. И меня не интересует, насколько там прописаны данные.
А вот для дальнейшей загрузки в интернет (любые площадки) я использую mp3. И уже в формате mp3 прописываю все метаданные.
Почему стоит использовать mp3?
Причина довольно банальна – mp3 «принимают» везде. Как и wav, конечно.
И здесь выходит вторая причина – в wav метаданные не всегда корректно отображаются. Почему? Не знаю.
Третья причина – я столкнулся с тем, что Telegram загружает wav (с компьютера, именно с компьютера, а не со смартфона) как файл. И его не прослушаешь в Telegram не скачивая. Мелочь, конечно. Но с mp3 в этом плане проблем меньше.
Поэтому лично я для дальнейшего закачивания аудиофайла в интернет (и вообще, для финального экспорта готового аудиофайла) использую именно формат mp3. С ним меньше проблем в Telegram.
Как сохранить в mp3 формате в Audacity?
Сохранить готовое аудио в формате mp3 можно точно так же, как и в wav. Только в разделе «Файл – Экспорт» мы выбираем «В MP3».

Далее указываем папку для файла, имя и нажимаем «Сохранить». Настройки, которые обведены, можно оставить без изменений. Хотя желающие могут их поизучать.

Далее мы прописываем метаданные, как мы делали с wav. Все то же самое.

Далее у нас идет экспорт нашего аудиофайла.

Далее мы находим наш аудиофайл, кликаем по нему правой кнопкой мыши и выбираем «Свойства».

И у нас все метаданные прописаны так, как нам необходимо. Без лишних проблем.

И эти метаданные так же можно отредактировать прямо здесь, в «Свойствах».

Например, вот так.

И нажать «Применить».

Как сохранить запись в Audacity в других форматах?
Для начала давайте оговорюсь. Если что-то будет непонятно, то руководствуйтесь простыми правилами.
- Сохраняйте в wav, если будете файл в дальнейшем редактировать.
- Сохраняйте в mp3, если делаете финальное сохранение и будете аудиофайл загружать в интернет (или куда-то отправлять).
А теперь продолжим.
Про добавление библиотеки для экспорта аудиофайлов я писал в самом начале. И добавить библиотеку важно, иначе у вас не будет работать экспорт в другие форматы.
Сохранение в других форматах в Audacity делается все тем же способом. Только вместо wav или mp3 выбираем «Экспорт Аудиоданных».

Выбираем папку, имя файла, формат и нажимаем «Сохранить».

Форматов у нас несколько на выбор. Выбираем тот, который вам необходим.

Далее идет заполнение метаданных и нажимаем «ОК».

Далее у нас идет экспорт.
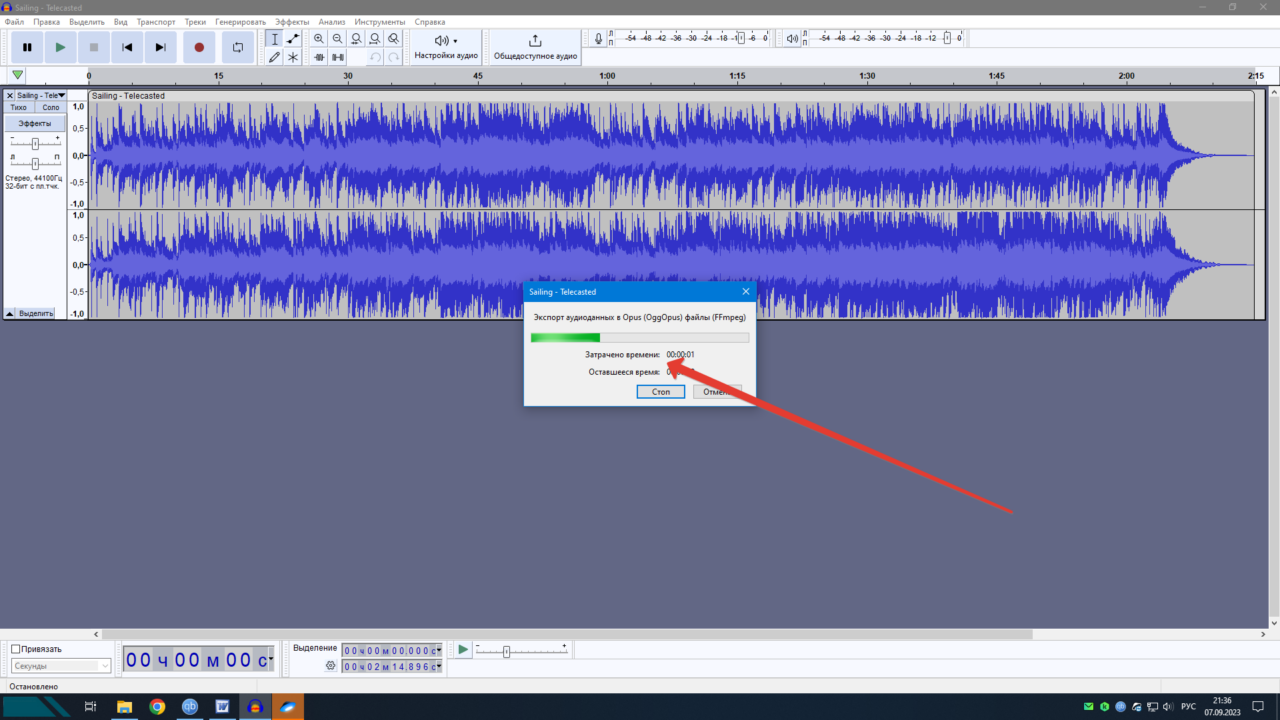
Так же, если у вас в проекте несколько аудиодорожек, то их можно сохранить все по отдельности. В разных аудиофайлах. Для этого в «Экспорте» выбираем «В несколько файлов».

Далее выбираем папку, формат, указываем настройки и нажимаем «Экспорт».

И у нас идет экспорт аудиофайлов.

В настройках экспорта я предлагаю вам все оставлять так, как есть. Потому что не каждый раз требуется что-то настраивать. Поэтому я просто не усложняю себе жизнь.
Но если вам потребуется что-то настроить, то я не сомневаюсь, что у вас будут и сами требования к аудиофайлам. Поэтому вы сможете настроить все так, как вам необходимо.
Поэтому на начальном этапе не усложняйте себе жизнь и оставляйте настройки по умолчанию. И смело нажимайте «Экспорт». Не прогадаете.
Вместо итога.
Вот такая публикация по сохранению (экспорту) аудиофайлов в Audacity у нас получилась. Я постарался показать как можно больше. При этом не особо влезая в подробности. Думаю, в чем-то я вам помог.
И теперь самое время писать комментарии и делиться своим мнением. Буду рад. Потому что это поможет мне сделать блог более интересным и полезным для каждого из вас. Поэтому пишите.
И не забываем, что у нас есть группа в ВК и телеграм-канал с подкастами. Подписывайтесь, буду рад.
для экспорта используйте комбинацию Ctrl+Shift+E — mersi!
+