OBS Studio – одна из самых популярных программ для записи экрана компьютера и проведения прямых трансляций (стримов). И популярность эта заслужена.
Почему? Я лишь укажу две причины, которые значимы только для меня.
- OBS Studio бесплатная. Абсолютно.
- OBS Studio позволяет записывать экран и проводить прямые трансляции (стримы).
Вы не поверите, есть платные программы, которые позволяют только записывать экран компьютера. И все. Не буду называть эти программы, вы и сами их знаете.
Да, такие платные программы дают какие-то функции. Но мне кажется, что плата за программу в этом случае несколько нелогична. Особенно, когда одна и та же программа используется для разных целей.
Содержание
- Как скачать OBS Studio?
- Как установить OBS Studio?
- Делаем общие настройки OBS Studio.
- Как настроить видео и аудио в OBS Studio?
- Настройки «Вывода» в OBS Studio.
- Как настроить OBS Studio для записи видео?
- Как настроить OBS Studio для стрима?
- Как настроить OBS Studio для слабого компьютера?
- Как настроить звук в OBS Studio?
- Заглянем в другие настройки OBS Studio…
- Как настроить сцену в OBS Studio?
- Как настроить запись экрана в OBS Studio?
- Как настроить веб-камеру в OBS Studio?
- Как настроить микрофон в OBS Studio?
- Как в OBS Studio сделать захват игры и начать запись с экрана?
- Как провести прямую трансляцию (стрим) в OBS Studio?
- Вместо итога.
Как скачать OBS Studio?
Скачать OBS Studio можно на сайте самой программы. Думаю, что вы будете скачивать программу только с этого сайта.

На сайте можно выбрать необходимую операционную систему и способ загрузки. Я выбираю либо установщик, либо с помощью торрента. В зависимости от настроения.
Как установить OBS Studio?
Скачиваем архив и находим его на компьютере.

Далее распаковываем архив, нажав по нему правой кнопкой мыши. И распаковываем именно в папку, как показано на скрине ниже.

Вот так выглядит наша папка с программой.

Переименовываем папку в obs-studio, как показано на скрине.

Далее переносим («Вырезать – Вставить») папку в программы по адресу C:\Program Files\.

Далее переходим к файлу программы «obs64» по адресу C:\Program Files\obs-studio\bin\64bit, кликаем его правой кнопкой мыши и отправляем ярлык на рабочий стол.

Вот так он выглядит на рабочем столе.

Давайте его переименуем в OBS Studio.

Давайте сделаем первый запуск программы. В этом случае у вас выйдет вот такое окно.

Нажимаем «Отмена». Потому что все настройки мы сейчас сделаем сами.
Делаем общие настройки OBS Studio.
Для запуска настроек нажимаем «Настройки» в правом нижнем углу. Это не единственный способ открыть настройки. Просто он самый быстрый.

Далее переходим во вкладку «Общие».

Здесь я ничего не меняю. Если только нужно настроить язык и тему OBS Studio.

Все настройки в данном разделе – по желанию. Почему? Потому что еще со времен OBS Classic я как-то не использовал эти настройки. И выглядели они вот так.

Далее переходим в раздел «Видео».
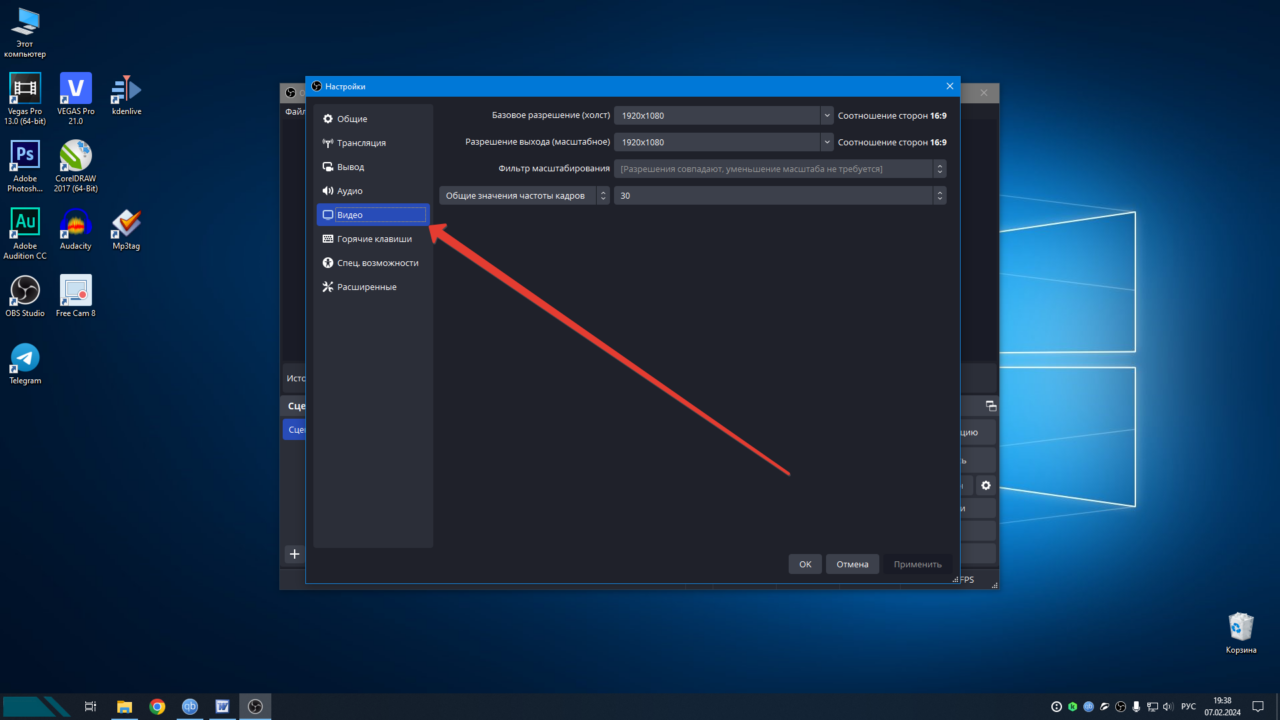
В «Базовом разрешении (холст)» выбираем максимальное значение. Это размер вашего монитора.

В «Разрешении выхода (масштабное)» я всегда выбираю то же разрешение, что и в «Базовом разрешении». Потому что не хочу, чтобы видео на «выходе» получилось меньше. Что на «входе», то и на «выходе». Только одинаковое значение.

«Фильтр масштабирования» указывать не требуется, так как у нас все одинаково установлено в предыдущих пунктах.

В «Общих значениях частоты кадров» я выбираю 30 кадров в секунду.

Почему именно это значение? Потому что я буду проводить прямые трансляции (стримы). Для них 30 кадров в секунду достаточно. Если вы планируете делать только запись экрана, то можно поставить и больше. Например, 60 кадров в секунду.
Так же давайте поговорим о таких значениях, как 25 и 50 кадров в секунду. Их я выбираю редко. По одной простой причине: большинство видео я делаю в 30 кадров в секунду. И чтобы потом на монтаже все видео были с одинаковым количеством кадров в секунду, я выбираю именно это значение.
Если вы большинство видео записываете в 25 кадров в секунду, то выбираем именно это значение.
Остальные значения – на ваш выбор. Но по секрету вам скажу, что сейчас чаще всего используется именно 30 кадров в секунду. Поэтому советую выбирать именно это значение.
После того, как все настройки сделаны, мы нажимаем «Применить». И переходим к следующему этапу настройки OBS Studio.

Как настроить видео и аудио в OBS Studio?
Теперь мы с вами переходим к более тонким настройкам OBS Studio. И разберем, как лучше настроить OBS для проведения прямых трансляций (стримов), записи экрана и для работы на слабых компьютерах.
Какие настройки OBS Studio являются правильными? Решать только вам. Все зависит от ваших потребностей и возможностей. Здесь я поделюсь только общими рекомендациями, на основе которых вы сможете сделать нужный выбор.
И начнем мы с вами с общих теоретических знаний, которые вам потребуются перед настройкой программы. Давайте их разберем.
Настройки «Вывода» в OBS Studio.
Теперь мы с вами переходим к настройкам вывода видео в OBS Studio. В этом разделе мы с вами настроим качество записи: настроим битрейт, кодировщик, настроим количество аудиодорожек и формат записи.
Все эти настройки помогут сделать вашу запись (трансляцию) более качественной. Поэтому приступаем к разбору.
Как и обещал, сначала у нас будет небольшой и упрощенный ликбез. А потом конкретные советы.
Приступаем к упрощенному ликбезу. Находим вкладку «Вывод».

Выбираем «Режим вывода».

Здесь два варианта: «Простой» и «Расширенный». Выбираем «Простой».

Далее переходим к «Кодировщику звука».

У меня здесь только один вариант – AAC. Поэтому его и выбираю.

Далее настраиваем «Путь записи».

Кликаем на «Обзор».

Находим нужную папку и выбираем «Выбор папки».

Далее выбираем «Качество записи».

И выбираем тот вариант качества, который вам нужен. Более подробно о выборе мы с вами поговорим позже. Пока просто смотрим настройки.

Далее идет «Формат записи».

Я уже выбрал mp4. Но по умолчанию стоял flv. Я уверен, что лучше всего выбирать именно mp4, так как он проще для дальнейшего монтажа видео.

Далее выбираем «Кодировщик видео».

У меня показаны только два варианта. И я выбираю первый вариант.

Хотя вам могут быть предложены несколько вариантов кодировщиков:
- программный (x264) – задействует только центральный процессор;
- аппаратный (NVENC) – доступен, если в системе установлена видеокарта от Nvidia, снижает нагрузку на центральный процессор;
- аппаратный (QSV) – кодировщик, который задействует встроенный графический чип процессора от Intel, если такой есть в системе.
Выбираем тот вариант, который вам подходит.
Далее выбираем «Кодировщик звука».

Я выбираю вариант с AAC, его проще в дальнейшем обрабатывать в видеоредакторах.

Далее выбираем «Звуковые дорожки». Я поставил галочки на 1 и 2. Почему? Расскажу, когда будем настраивать «Сцены». Пока просто ставим галочки.

«Собственные настройки паковщика» и буфер повтора не трогаем.

После всех настроек мы нажимаем «Применить».

Теперь давайте посмотрим на «Режим вывода» «Расширенный». Выбираем его.

Выбираем вкладку «Трансляция». Да, здесь можно разделить трансляцию и запись с разными настройками. Выбираем «Трансляцию».

Выбираем 1 «Звуковую дорожку». И все, больше не надо. Дорожку для Twitch можно не использовать, все равно там мало кто будет стримить…

Переходим к «Кодировщику звука».

И этот кодировщик у меня единственный. Его и используем.

Далее переходим к «Кодировщику видео».

Здесь у меня тоже только один вариант. Его и выбираем.

Далее пункт «Масштабировать вывод».

По умолчанию эта опция у нас отключена. Она необходима для того, чтобы на «выходе» получать видео меньшего размера, чем оно было изначально. Я «Масштабирование» не включаю, так как хочу иметь тот размер, который у меня был изначально.
Далее выбираем «Управление битрейтом».

И выбираем VBR, то есть переменный битрейт.

Хотя вы можете выбрать постоянный битрейт (CBR) или усредненный битрейт (ABR, что-то среднее между VBR и CBR).
CBR (постоянный битрейт) лучше подходит для стримов (прямых трансляций). Потому что его значение не будет меняться в течение всей трансляции.
Если в процессе проведения трансляции вы постоянно будете переключаться между разными программами или вкладками, то лучше поставить именно постоянный битрейт. Потому что это даст вам возможность один раз отстроить битрейт под скорость вашего интернета и больше не переживать.
VBR (переменный битрейт) лучше подходит для записи видео. Потому что он обеспечивает лучшее качество картинки.
В то же время здесь все зависит от того, что происходит «в кадре». Чем больше в кадре «движа», тем больше переменный битрейт. И наоборот.
Если во время трансляции вы часто будете переключаться между веб-камерой, программами и вкладками, то это увеличит размер итогового видео. И скорость вашего интернета может не справиться.
Усредненный битрейт (ABR) пытается нивелировать минусы двух предыдущих вариантов и собрать их плюсы.
Поэтому я бы вам советовал для стримов использовать постоянный битрейт и под него все отстроить. А для записи видео на компьютер можно выбрать и переменный битрейт.
Далее мы с вами переходим к настройке битрейта.

Чем больше битрейт, тем лучше качество видео. И наоборот, уменьшение битрейта уменьшает качество видео.
При проведении прямых трансляций (стримов) я бы советовал ориентироваться на скорость вашего интернета. Чем больше скорость, тем больше битрейт можно поставить. И наоборот, меньшая скорость интернета требует меньшего битрейта.
Поэтому подбираем битрейт в соответствии с вашей скоростью интернета. Самый простой способ это сделать – метод «научного тыка». Просто ставим битрейт и проверяем, насколько качественно идет трансляция. И методом перебора подбираем наилучшее значение.
Лично мне, непритязательному человеку, хватает значения в 2000-2500. Поэтому я на этой цифре и остановился.

Следующие две настройки я не трогаю.

Далее идет «Предустановка использования ЦП».

Вариант «veryfast» больше подойдет для проведения трансляций и для слабых компьютеров. Вариант «placebo» – идеальный для записи, но не очень подходит для трансляций. Особенно если вы ограничены возможностями компьютера. Поэтому блуждаем где-то между veryfast/faster/fast/medium.

Далее переходим к настройке профиля.

И выбираем вариант «High», он обеспечивает лучшее качество.

Остальные настройки я не трогаю.

И нажимаем «Применить».

Теперь переходим к настройке «Записи».

Выбираем «Тип».

У нас есть тип «Обычный».

И «Пользовательский вывод».

«Пользовательский вывод» выглядит вот так.

Поэтому мы остановимся на «Обычном» типе. Потому что его обычно хватает.

И сразу указываем «Путь записи».

Нажимаем кнопку «Обзор».

Находим и выбираем нужную папку.

Далее выбираем «Формат записи».

Я выбираю формат mp4, потому что его потом будет проще обрабатывать в видеоредакторах.

Далее настраиваем «Кодировщик видео». Я про него рассказывал немного выше, повторяться не буду.

И выбираю вариант х264.

Далее мы выбираем «Кодировщик звука».

И выбираем вариант с AAC. Его потом будет проще редактировать.

Далее мы с вами указываем две звуковые дорожки. Не переживайте, я объясню, для чего это делается.

Далее у нас идет настройка «Масштабирования вывода».

По умолчанию эта опция у нас отключена. Она необходима для того, чтобы на «выходе» получать видео меньшего размера, чем оно было изначально. Я «Масштабирование» не включаю, так как хочу иметь тот размер, который у меня был изначально.
Указанные две настройки мы не трогаем.

Перетягиваем указанный ползунок вниз, чтобы увидеть остальные настройки.

Переходим к «Управлению битрейтом».

И для записи выбираем VBR, то есть переменный битрейт. Почему? Об этом я рассказывал немного выше. Вы получите более качественную запись.

Далее переходим к настройке «Битрейта».

2500 для записи экрана вполне хватит. Но можно поставить и больше. Например, 5000. Это запись и можно ее сделать покачественнее. Но учитывайте возможности вашего компьютера. На слабых компьютерах и 2500 будет многовато.

Указанные две настройки я обычно не трогаю.

Далее идет «Предустановка использования ЦП».

Про данную настройку я так же уже рассказывал немного выше. Выбираем где-то между veryfast/faster/fast/medium. Обычно этого хватает.

Далее переходим к настройке «Профиля».

И выбираем вариант «High» для лучшего качества.

И нажимаем «Применить».

Далее мы переходим во вкладку «Аудио».

На первой дорожке выбираем «Битрейт».

И ставим максимальное значение. Либо от 192 и до максимального.
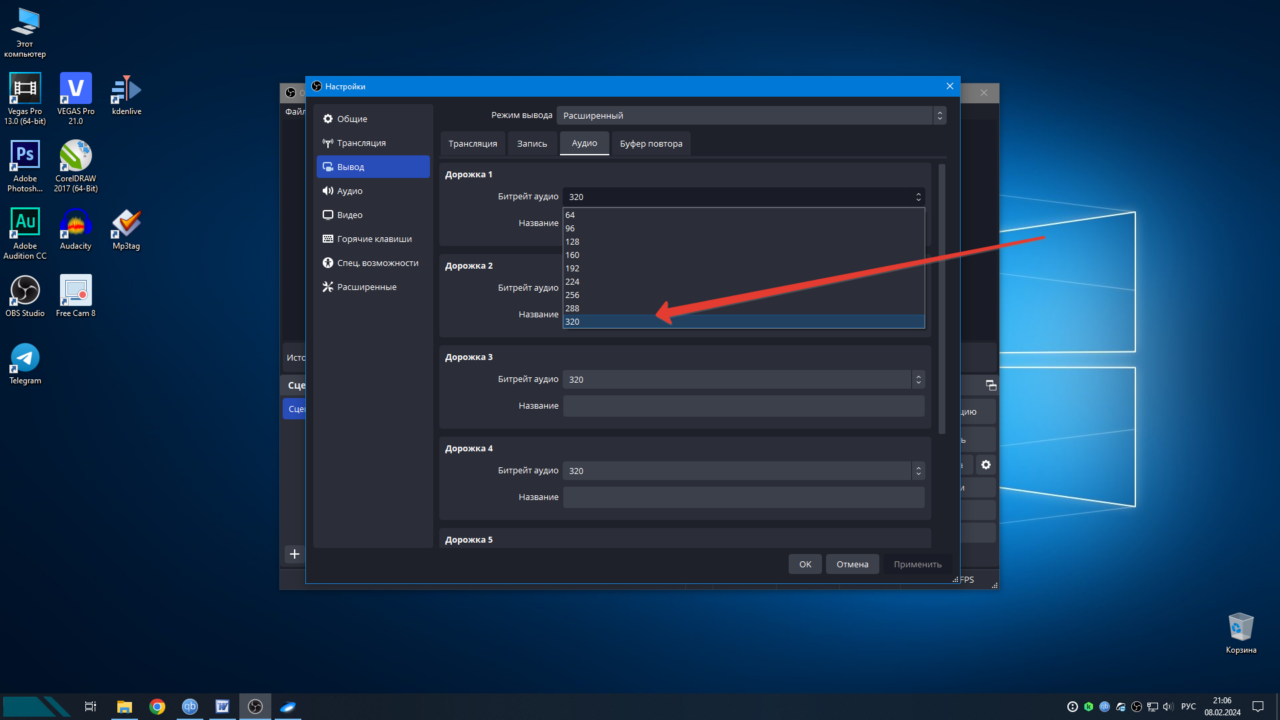
С остальными дорожками поступаем так же. Даже с теми, к которым нужно перематывать ниже.

После всех настроек нажимаем «Применить».

Во вкладке «Буфер повтора» я ничего не трогаю.

Все, ликбез мы закончили. Теперь пора переходить к конкретным советам по настройке OBS Studio для прямых трансляций (стримов) и записи видео.
Как настроить OBS Studio для записи видео?
Только зная конкретные возможности компьютера, вы сможете подобрать подходящий вариант. Поэтому пробуйте и проверяйте. А я только расскажу только свое видение ситуации. Давайте приступим.
Переходим во вкладку «Вывод» и выбираем «Режим вывода». Сейчас разберем вариант для «Простого вывода».

Вот первый скрин моих настроек.

«Битрейт видео» – 2000. Потому что он будет не только для записи видео, но и для трансляций. Поэтому ставим поменьше. Но здесь важно учесть скорость вашего интернета. Для меня 2000 – вполне подходящий вариант.
«Битрейт аудио» – 320, ставим по максимуму.
«Кодировщик видео» – х264. У меня только один вариант.
«Предустановка кодировщика» – veryfast. Потому что меньше нагрузка на процессор. А если у вас будет одновременно трансляция и запись, то действительно лучше veryfast. Но если у вас процессор помощнее, то можно выбрать и medium. Поэтому предлагаю поэкспериментировать.
«Кодировщик звука» – AAC, он лучше подойдет для разных видеоредакторов.
Теперь второй скрин «Простого вывода».

«Путь записи» – указываем нужную папку.
«Качество записи» – я поставил неотличимое качество. Слишком большое качество для простой записи экрана не нужно. За исключением случаев, когда вы записываете игру.
«Формат записи» – mp4, он подходит для всех видеоредакторов.
«Кодировщик звука» – AAC, он лучше подойдет для разных видеоредакторов.
«Звуковые дорожки» – ставим галочки на две дорожки. Когда будем настраивать сцены, я вам все расскажу про эти две дорожки.
Собственно все, с «Простым выводом» мы закончили. И осталось только применить настройки.
А мы с вами переходим в «Расширенный вывод», во вкладку «Запись».

Давайте посмотрим первый скрин настроек.

«Путь записи» – указываем нужную папку.
«Формат записи» – mp4, он подходит для всех видеоредакторов.
«Кодировщик видео» – х264. У меня только один вариант.
«Кодировщик звука» – AAC, он лучше подойдет для разных видеоредакторов.
«Звуковые дорожки» – ставим галочки на две дорожки. Когда будем настраивать сцены, я вам все расскажу про эти две дорожки.
Переходим ко второму скрину настроек.

«Управление битрейтом» – выбираем VBR, переменный битрейт. Для записи экрана качество будет получше.
«Битрейт видео» – 2500. Да, здесь будет только запись экрана. Поэтому можно поставить и побольше. Но лично мне вполне хватает и 2500. Но я не настаиваю на данном значении и предлагаю вам выбрать более подходящий для себя вариант.
«Предустановка использования ЦП» – medium, если потянет ваш процессор. Но обычно хватает и veryfast.
«Профиль» – high, чтобы качество было лучше.
После всех настроек нажимаем «Применить».

Как настроить OBS Studio для стрима?
Сразу оговорюсь, что для «Простого вывода» у нас будут такие же настройки, что и для записи. Просто потому, что в этом случае мы с вами настраиваем OBS Studio сразу и на запись, и на стрим.
Поэтому повторять настройки из вкладки «Простой» я не буду. Просто посмотрите выше, что и как я настраивал. А мы с вами с ваши разберем вкладку «Расширенный».
Открываем вкладку «Вывод» – «Расширенный».

Выбираем вкладку «Трансляция».

Теперь давайте разберем настройки.

«Звуковая дорожка» – одна. Для Twitch ничего не трогаем.
«Кодировщик звука» – вариант с AAC. Да, не забываем про редактирование видео в видеоредакторах.
«Кодировщик видео» – х264.
«Масштабирование вывода» – не трогаем. Не будем уменьшать размер нашего готового видео.
Теперь второй скрин с настройками.

«Управление битрейтом» – выбираем CBR, потому что для трансляций подойдет именно он. Так как он более стабилен.
«Битрейт» – 2000. Для проведения трансляций нужно ориентироваться на скорость вашего интернета. Меня 2000 более чем устраивает. А вы можете протестировать разный битрейт. Чтобы выбрать нужное вам значение.
«Предустановка использования ЦП» – veryfast. Для трансляции я бы не ставил больше. Хотя при более мощном процессоре можно выбрать и medium.
«Профиль» – high.
После всех настроек выбираем «Применить».

Как настроить OBS Studio для слабого компьютера?
Собственно, все настройки мы с вами разобрали. И вы вполне можете сделать нужные вам настройки. В том числе и для слабого компьютера. Но все таки я решил сделать небольшое уточнение.
Для слабого компьютера в OBS Studio лучше настраивать режим вывода «Простой». И поставить следующие настройки.
- «Предустановка кодировщика» – veryfast.
- «Битрейт видео» – 1000.
- Не использовать веб-камеру.
Почему? Потому что это поможет снизить нагрузку на процессор, который и так слабоват будет.
Остальные настройки можно оставить такими же. И протестировать разные варианты записи видео и проведения трансляций. Чтобы отследить получаемый результат.
Как настроить звук в OBS Studio?
Переходим во вкладку «Аудио».

Находим «Частоту дискредитации».

И выбираем максимальный вариант.

Находим «Каналы».

И выбираем «Стерео». Иногда можно выбрать «Моно». А вот другие варианты как-то не особо нужны в «обычной жизни».

Далее мы переходим к «Звуку рабочего стола».

И в выпадающем меню выбираем ваши динамики.

Второго рабочего стола у меня нет. Поэтому его не настраиваю.

Разделы «Микрофон / дополнительный звук» под всеми номерами я не трогаю. Микрофон я настраиваю отдельно.

Остальные настройки я не трогаю.

И нажимаем «Применить».

Заглянем в другие настройки OBS Studio…
Вкладка «Горячие клавиши».

Они нужны в том случае, если вы много и долго работаете в OBS Studio. И вам нужно быстро применять те или иные инструменты. Но мне эти настройки не так важны. Поэтому я оставляю их без внимания.
Вкладка «Спец. возможности».

Мне так же эти настройки не так интересны. Поэтому тоже просто на них посмотрим.
Вкладка «Расширенные».

Здесь мы с вами выбираем «Цветовое пространство» и «Цветовой диапазон» – «Полный».

Цветовое пространство можно выбрать sRGB, его в подавляющем большинстве случаев хватает целиком и полностью. Но я решил попробовать Rec.709 ради интереса. Особых отличий пока не заметил, поэтому ничего конкретного сказать не могу.
После всех настроек нажимаем «Применить». И сохраняем наши настройки.

И в конце всех настроек нажимаем «ОК». Все, настройки мы сделали.

Теперь осталось подключить рабочий стол, микрофон и веб-камеру. Именно этим мы сейчас и займемся. Читаем дальше.
Как настроить сцену в OBS Studio?
При запуске OBS Studio мы с вами видим, что уже создана одна сцена. Она создается «по умолчанию» и сразу.

Мы можем добавить еще одну сцену, нажав на «плюсик».

Далее у нас открывается окно добавления сцены. Вводим название новой сцены и жмем «ОК».

И у нас добавлено две сцены.

В одной сцене мы можем добавить веб-камеру.

А во второй сцене можем добавить запись рабочего стола.

И переключаться между ними во время записи или прямой трансляции. Выбирая либо рабочий стол, либо веб-камеру.
Так же мы можем удалить ненужную сцену. Для этого мы с вами выбираем ненужную сцену и нажимаем на «корзинку».

И подтверждаем удаление.

Так же в сценах (как вы поняли) мы можем добавлять источники записи. Например, веб-камеру, рабочий стол и микрофон. Работать мы будем именно с ними. Для этого мы так же нажимаем на второй «плюсик». Посмотрите внимательно, где он находится.

И выбираем нужный источник. Например, захват экрана.

Весь процесс добавления экрана в сцену мы с вами разберем немного ниже. Пока только смотрим, что наш экран добавлен в сцену.

Так же мы можем добавить «Устройство захвата видео», то есть веб-камеру.

И вот мы с вами видим нашу веб-камеру. И в списке, и в окне предпросмотра.

Так же мы можем удалить ненужный нам источник. Для этого выбираем его и нажимаем на «корзинку».

И подтверждаем удаление выбранного источника записи.

И список источников у нас уменьшился.

Так же мы можем выбрать нужный нам источник и нажать на «шестеренку».

И у нас откроются настройки нашего источника записи.

И так же с помощью стрелочек вверх и вниз мы можем менять местами наши источники записи. Выбирая нужный нам порядок.

В общем, с начальными вещами разобрались. Теперь давайте перейдем к конкретным настройками сцены. И добавим захват экрана, веб-камеру и микрофон.
Как настроить запись экрана в OBS Studio?
Для начала мы с вами выбираем сцену, в которой у вас будет вестись запись экрана. У нас уже есть сцена, поэтому прямо в ней и будем делать. Выбираем ее.

Далее переходим во вкладку «Источники».

И нажимаем на «плюсик».

В полученном списке выбираем «Захват экрана».

И в открывшемся окне выбираем «Создать новый». Потому что у нас нет ни одного экрана в захвате.

Далее оставляем галочку в «Сделать источник видимым» и нажимаем «ОК».

Далее выбираем «Метод захвата».

Я выбираю «Автоматический».

Далее выбираем «Экран».

И из списка выбираем тот экран, который вам нужен. У меня только один монитор. И выбора у меня особо нет.

Далее ставим галочку в «Захвате курсора». А вот с SDR я как-то не работал. Поэтому его не трогаю.

И в конце настройки нажимаем «ОК».

И вот наш экран отображается в «Источниках».

Здесь же мы можем нажать на «глазик».

И отключить наш экран, если он не нужен.

Или обратно включить «глазик».

Так же мы можем выбрать наш экран и нажать на «шестеренку».

И у нас откроются настройки нашего экрана.

А еще при помощи красных точек мы с вами можем уменьшить наш экран.

Вот так выглядит уменьшенный экран.

А еще мы модем передвигать экран с места на место. Просто зажав его левой кнопкой мыши.

А чтобы вернуть размер экрана обратно, то мы кликаем по нему правой кнопкой мыши и выбираем «Подогнать вывод (к размеру источника)».

И в открывшемся окне соглашаемся с изменениями.

И наш экран снова в норме.

Так же экран можно удалить. Для этого мы с вами выбираем экран и нажимаем на «корзинку».

С настройкой экрана в OBS Studio мы с вами разобрались. Теперь переходим к следующему разделу.
Как настроить веб-камеру в OBS Studio?
Для начала выбираем сцену, в которой у нас будет добавлена веб-камера. Я хочу добавить веб-камеру в первую сцену. Хотя можно добавить и во вторую, а потом переключаться между сценами.
И так, выбираем первую сцену, чтобы в нее добавить веб-камеру.

Далее в «Источниках» нажимаем на «плюсик».

И выбираем «Устройство захвата видео».

Создаем «Новый источник».

Далее ставим галочку в «Сделать источник видимым» и нажимаем «ОК».

Далее находим «Устройство».

И выбираем нашу веб-камеру.

Далее идет кнопка «Отключить». С ее помощью можно отключить веб-камеру.

Либо заново ее запустить.

Далее идут «Настройки видео».

В этих настройках я меняю только баланс белого. Но чаще ставлю его на авто (поставив галочку).

И «Частоту линии питания» ставлю на 60 Гц. Чтобы не мерцала камера.

Далее нажимаем «ОК», чтобы сохранить изменения. Либо «Отмена», чтобы изменения не применять.

«Настройки кроссбара» и «Отключить, когда не отображается» я не трогаю.

Далее выбираем «Стандартные значения устройства».

И выбираем «Пользовательское».

И в этот момент у меня отключается веб-камера.

И я не могу настроить «Разрешение», «Количество кадров в секунду» и «Формат видео».

Причем происходит это на разных компьютерах. И с разными веб-камерами. А вот в других программах, не в OBS Studio, такой проблемы нет. Даже в OBS Classic такой проблемы нет.
С чем это связано? Не знаю. Решения проблемы так и не нашел. Если подскажете, что делать, буду вам признателен.
Поэтому выбираем «Стандартные значения устройства».

Далее мы выбираем «Цветовое пространство».

Я выбираю Rec.709. Как я упомянул выше, сейчас я решил поработать именно с этим вариантом.

Далее выбираем «Цветовой диапазон».

Я выбираю «Полный».

А вот указанные ниже настройки я не трогаю.

Далее я выбираю «Использовать пользовательское устройство».

И указываю подключенный микрофон-петличку. Потому что он лучше по качеству.

Это как раз можно сделать в выпадающем меню. Выбрав между микрофоном веб-камеры и петличкой.

После всех настроек нажимаем «ОК».

А чтобы вернуть настройки в исходное состояние, мы выбираем «По умолчанию».

И вот у нас отображается подключенная веб-камера.

При помощи красных точек мы можем изменить ее размер на экране.

Либо передвинуть, зажав левой кнопкой мыши.

Так же мы с вами можем в «Источниках» выбрать веб-камеру и удалить ее, настроить и поменять местами с экраном (или другими источниками).

Только учтите, при использовании стрелочек внизу веб-камера окажется снизу экрана. И на экране просмотра окажется за ним. И вы веб-камеру не увидите до тех пор, пока веб-камера снова не окажется над экраном в источниках. Так, как показано на скриншоте выше.
Так же давайте поработаем с «глазиком». Сейчас «глазик» на веб-камере включен. И веб-камеру видно.

После выключения «глазика» выключается и сама веб-камера.

Включаем «глазик» обратно, и веб-камеру снова видно.

Собственно все, веб-камеру мы подключили и настроили. Можно ей пользоваться. И мы переходим к следующему разделу наших настроек.
Как настроить микрофон в OBS Studio?

О настройке микрофона я уже рассказывал в одной из своих публикаций. Обязательно почитайте, информация там есть.
Начинается настройка микрофона так же, как и ранее, – с выбора сцены, в которой у нас будет звук. Выбираем первую сцену.

Далее в «Источниках» нажимаем на «плюсик».

И выбираем «Захват входного аудиопотока».

Выбираем создание нового источника.

Ставим «галочку» на «Сделать источник видимым» и нажимаем «ОК».

Далее выбираем «Устройство». Я выбираю микрофон-петличку.

И нажимаем «ОК».

И вот наш микрофон подключен.

Если «глазик» включен, то микрофон работает.

А при выключенном «глазике» микрофон не работает.

И снова мы включаем «глазик». Нам надо, чтобы он работал.

С удалением микрофона, его настройками и стрелочками я предлагаю вам поработать самостоятельно.

Далее мы с вами переходим в «Микшер звука».

Для чего? Для того, чтобы разделить запись звука с микрофона и запись звука с экрана монитора на разные дорожки. Как это? Посмотрите на скриншоте ниже.

Обратите внимание, на первой видеодорожке записывается звук только с петлички. А на второй дорожке записывается звук только с экрана монитора. То есть те звуки, которые идут у вас из ваших колонок.
Это очень удобный инструмент. Потому что звук с моей петлички несколько тише, чем звук с экрана монитора. И потом при обработке видео очень неудобно выравнивать звук, чтобы он был везде одинаковым. Или чтобы звук с экрана монитора был тише.
А так – все на разных дорожках и удобнее регулировать громкость. Микрофон погромче, звук из колонок – потише. И все хорошо.
Далее мы переходим к звуку с «Устройства захвата видео». Это микрофон с моей веб-камеры.

И выключаем его нажатием на динамик, чтобы он у нас не записывался.

Далее мы нажимаем на «шестеренки» для того, чтобы перейти к настройкам.

В открывшихся настройках мы с вами видим названия наших источников звука. Нам нужны первые два, третий мы только что отключили.

Прокручиваем за ползунок в самый конец.

И оставляем «галочки». Первый источник звука (микрофон) мы оставляем галочку на первой дорожке. Второй источник звука (с экрана монитора) мы оставляем галочку на второй дорожке. А третий источник звука не трогаем.

Помните, мы с вами при настройке видео выбирали две дорожки аудио? Вот это они и есть.

И после всех настроек мы зажимаем «Закрыть».

Теперь наш микрофон (и вообще звук) настроен. И теперь можно переходить к записи видео с экрана и проведению прямых трансляций (стримов). Но об этом немного ниже.
Как в OBS Studio сделать захват игры и начать запись с экрана?
Теперь давайте разберемся, как в OBS Studio сделать запись видео с экрана. Хотя делается это просто.
Находим кнопку «Начать запись». И нажимаем на нее.

Далее у нас начинается запись экрана. И появляется отчет времени и появляется синяя кнопка «Остановить запись». Это значит, что запись идет.

Далее вы записываете экран компьютера с вашими комментариями. Либо записываете игру. Зависит от ваших потребностей. Кстати, во время записи OBS Studio можно сворачивать.
После того, как запись сделана, вы нажимаете синюю кнопку «остановить запись».

И наша запись остановлена. Снова появилась кнопка «Начать запись». Это значит, что OBS Studio готова к новой записи.

И вот наш файл с записью экрана. С указанием даты и времени записи.

Папку для сохранения записи мы указали при настройке вывода видео.

Как провести прямую трансляцию (стрим) в OBS Studio?
Выбираем группу в вК и переходим во вкладку «Видео».

Далее выбираем «Добавить – Начать трансляцию».

Выбираем проведение прямой трансляции через «Приложение».

Далее указываем название, описание и категорию трансляции. То есть, делаем настройки нашего эфира.

Нас больше всего интересуют URL и KEY нашего эфира. Копируем их.

Далее переходим в OBS Studio и выбираем «Настройки».

Переходим в раздел «Трансляция».

Выбираем в «Сервисе» вариант «Настраиваемый».

В «Сервер» вводим URL, а в «Ключ потока» вводим «KEY».

И нажимаем «Применить», чтобы сохранить настройки.

И нажимаем «ОК», чтобы закончить наши настройки.

И «Сохранить» в группе в вК.

Далее кликаем «Начать трансляцию» в OBS Studio.

И наша трансляция началась.

Вы не смотрите, что в трансляцию попали настройки трансляции в вК. Это я немного не так сделал.
Но сам алгоритм начала трансляции я прописал правильно. Сначала сохраняемся в вК, потом только начинаем трансляцию в OBS Studio. И тогда никаких настроек в трансляцию не попадет. Это точно.
После того, как трансляция закончена, в правом верхнем углу мы с вами находим красную кнопку «Завершить трансляцию».

Нажимаем «Да», чтобы точно все закончить.

И останавливаем трансляцию в OBS Studio.

Наша трансляция закончена и сохранена в нашей группе в вК.
Если вы хотите сделать хорошую запись трансляции, то выбирайте одновременно и «Начать трансляцию», и «Начать запись». Да, одновременно сразу две кнопки нажимаете. В это случае вы и трансляцию проведете, и хорошую запись получите.
Не буду этот момент показывать. Думаю, что вы сами справитесь с задачей. Ведь не зря вы прочитали всю публикацию до конца. Точно сами справитесь.
Вместо итога.
Вот мы и закончили самую большую (на данный момент) публикацию в моем блоге. Думаю, что она была вам полезна и ответила на большинство ваших вопросов.
Так же буду рад вашим пожеланиям и замечаниям. Это поможет моему блогу стать лучше. Поэтому пишите, буду рад.
И не забываем, что у нас так же есть группа в вК и телеграм-канал с подкастами. Буду рад вашему участию.