Продолжаем публикации в нашем блоге. И в этот раз мы с вами разберем создание субтитров к видео.
Разбирать мы с вами будет два варианта создания субтитров: «вшитых» в само видео и создание субтитров отдельным файлом.
Мы с вами разберем 3 способа создания субтитров:
- в обычном «Блокноте»;
- в программе Aegisub;
- в программе Kdenlive.
Каждый из этих способов хорош по своему, поэтому расскажу про все три способа. А вы выберите тот вариант, который вам понравится больше всего.
Давайте приступим.
Создание субтитров в «Блокноте».
Данный способ подойдет в том случае, если вам необходимо сделать субтитры к небольшому видео. Без дополнительных программ и разборов. Или просто вам требуется подправить уже готовые субтитры. Тоже без использования дополнительных программ.
Давайте разберем весь процесс поэтапно.
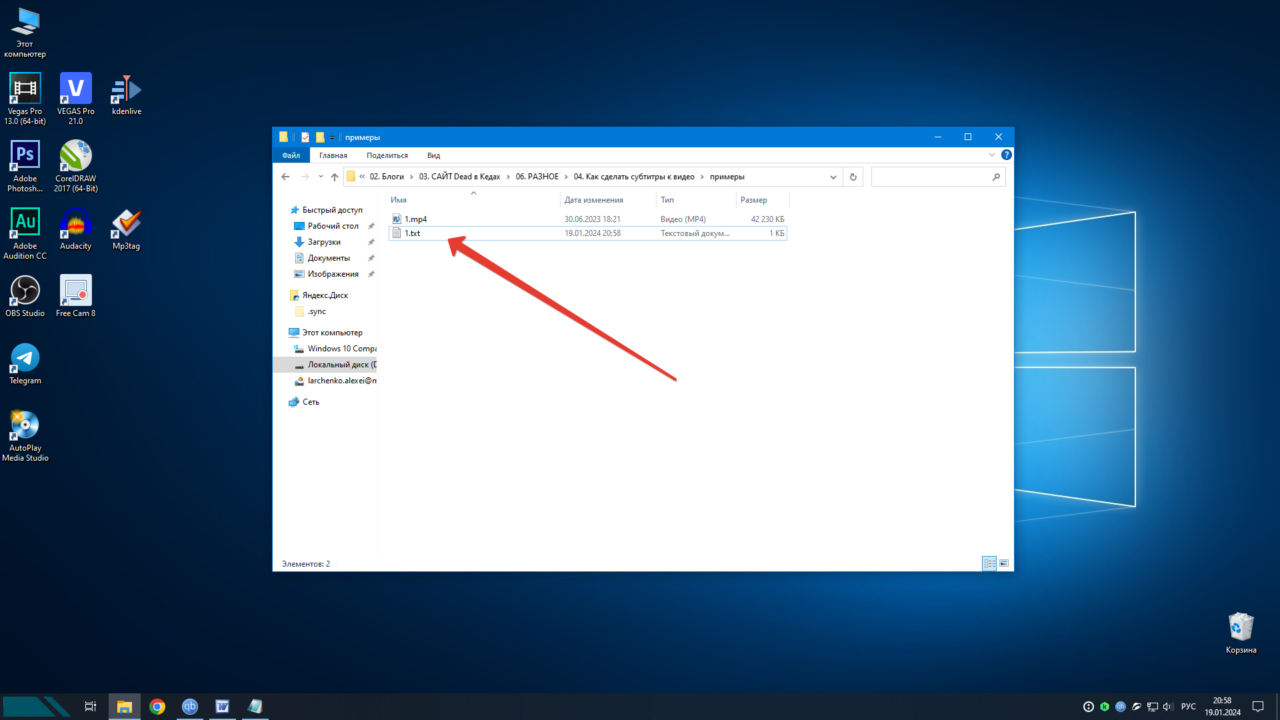
Далее мы с вами смотрим видео и пишем титры в соответствии со временем в видео. Сам этот процесс я показал в видеоуроке. А пока давайте разберем, что у вас должно получиться.
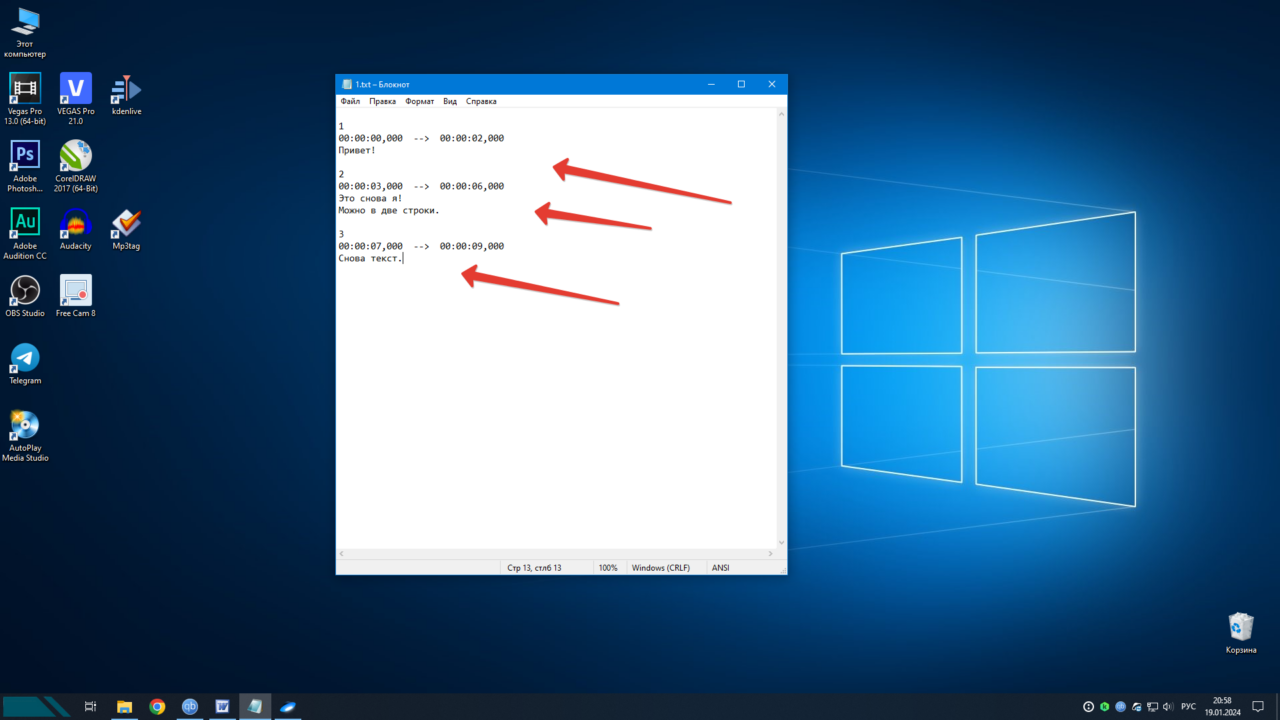
Первой строчкой у нас идет цифра. Это номер субтитра.
Дальше, второй строкой, у нас идет время, в которое у нас длится субтитр. Сначала мы указываем начало субтитра, а затем конец.
Формат указания времени простой: часы:минуты:секунды,фреймы. Фреймы (цифры после запятой) мы не трогаем. Они используются, но сейчас они вам без надобности.
А теперь давайте разберем время субтитров. Первый субтитр длится с 0 до 2 секунды, второй субтитр – с 3 по 6 секунду, третий субтитр – с 7 по 9 секунду. Здесь все просто.
Дальше, третей строкой, у нас идет текст самого субтитра. Можно даже его сделать в две строчки. Или даже в три, но не думаю, что это необходимо. Лучше вместить все в две строки.
После того, как все субтитры написаны, мы с вами выбираем «Файл – Сохранить как».
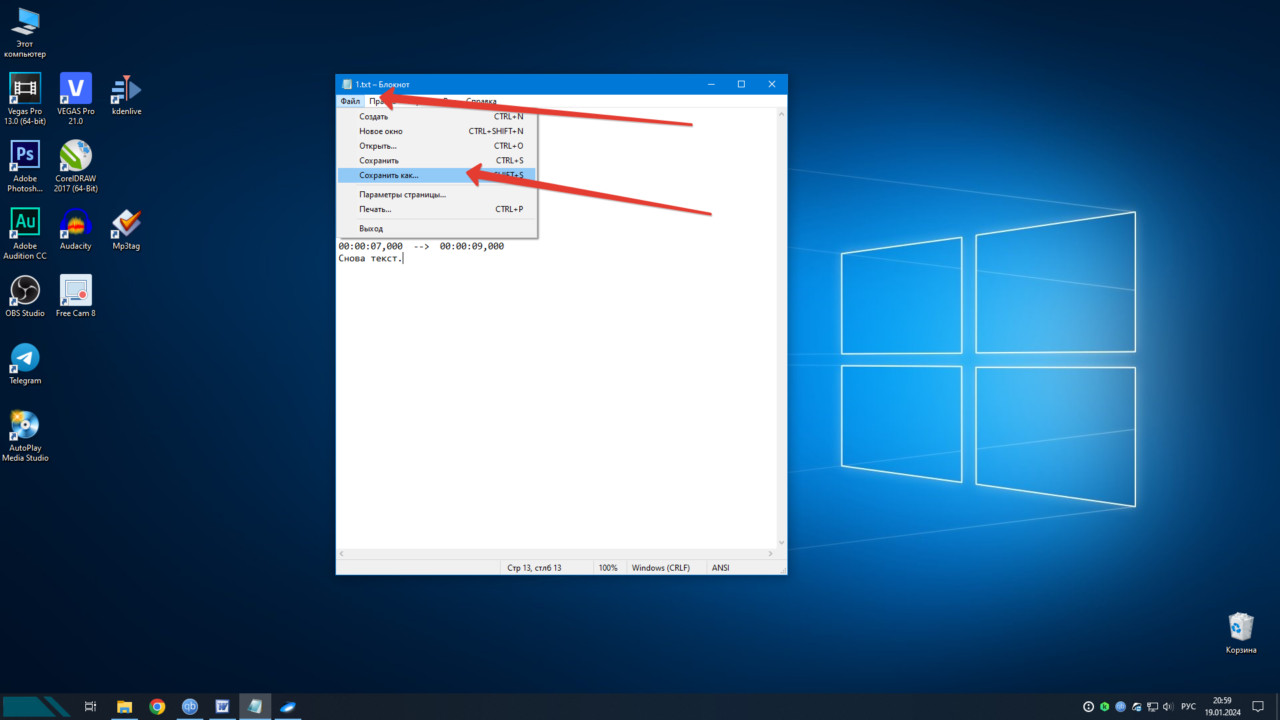
В «Типе файлов» выбираем «Все файлы».
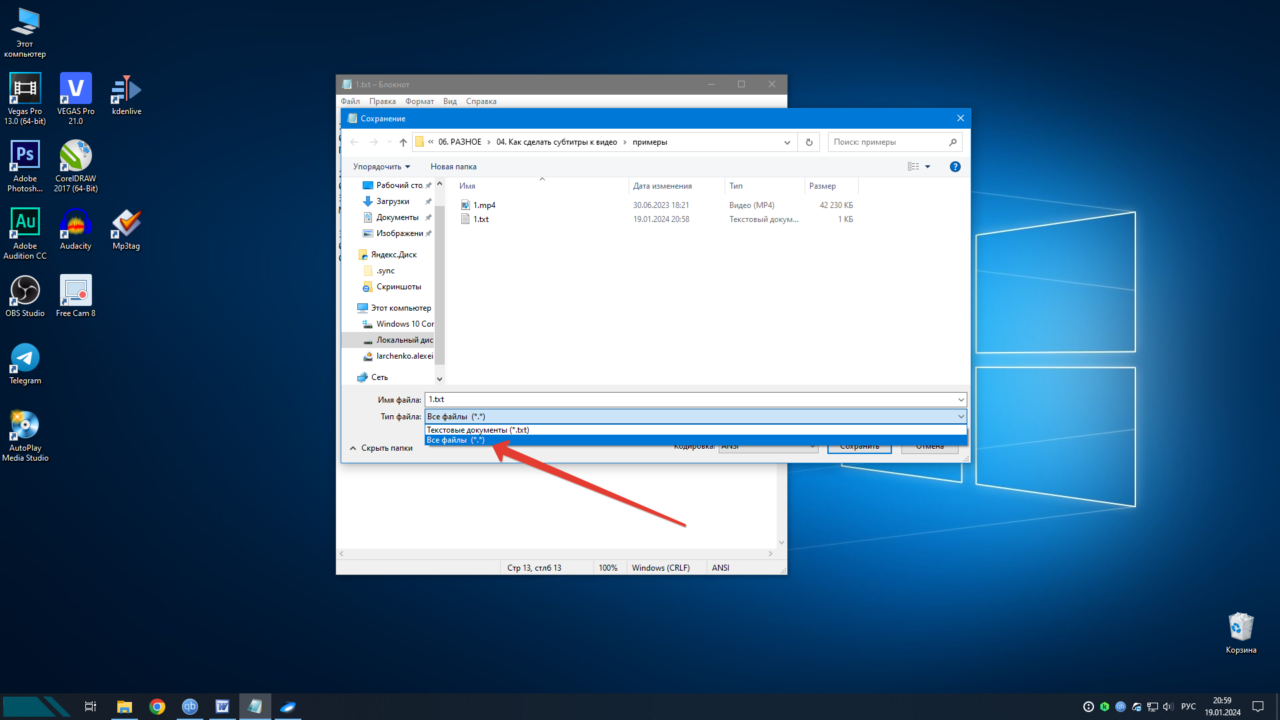
Пишем формат файла «srt» вместо «txt».
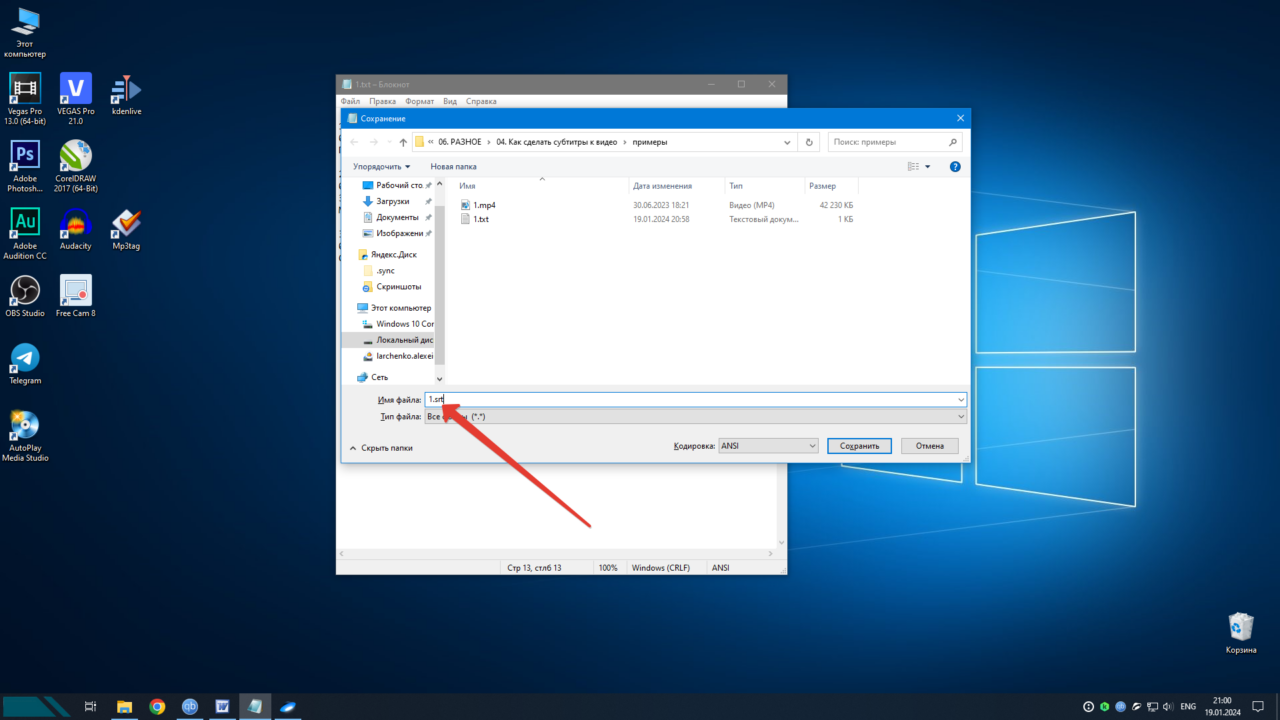
И нажимаем «Сохранить».
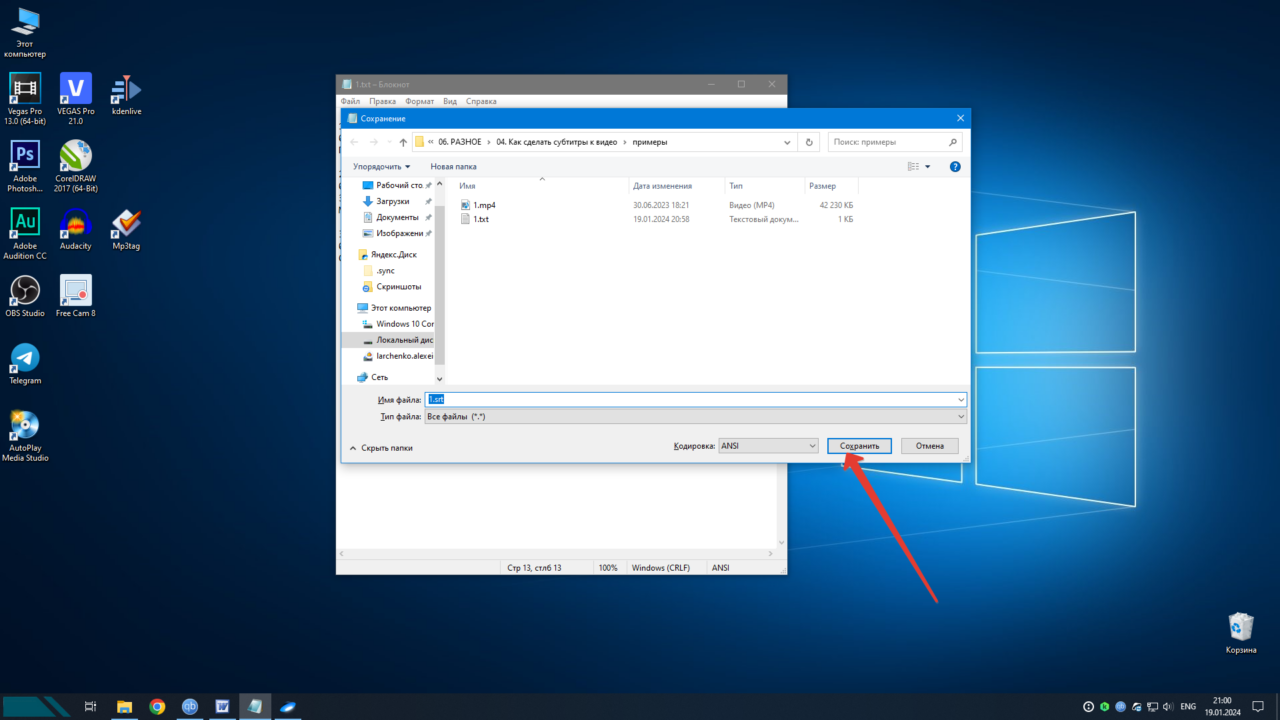
Далее мы с вами видим наши субтитры и видео в одной папке. Да, они должны называться одинаково.
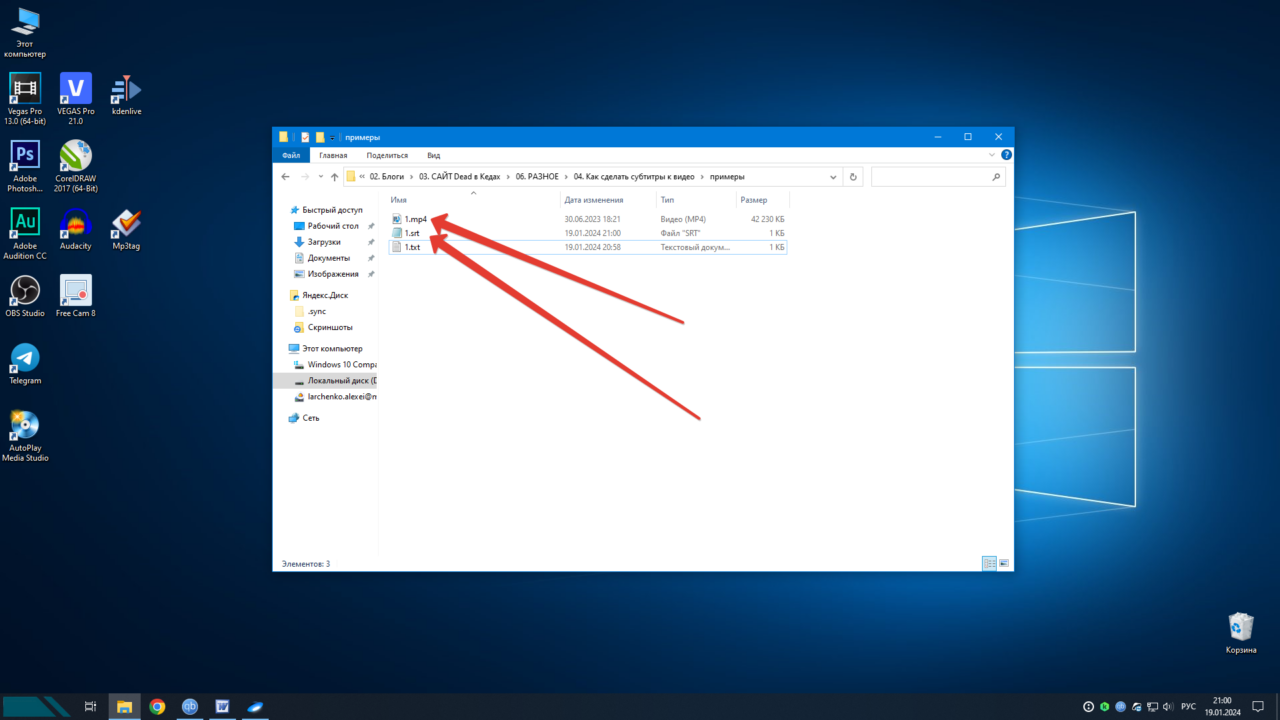
Открываем файл с субтитрами в «Блокноте» и видим все наши субтитры. Их можно подправить, дописать, удалить и изменить любым способом. А потом снова сохранить.
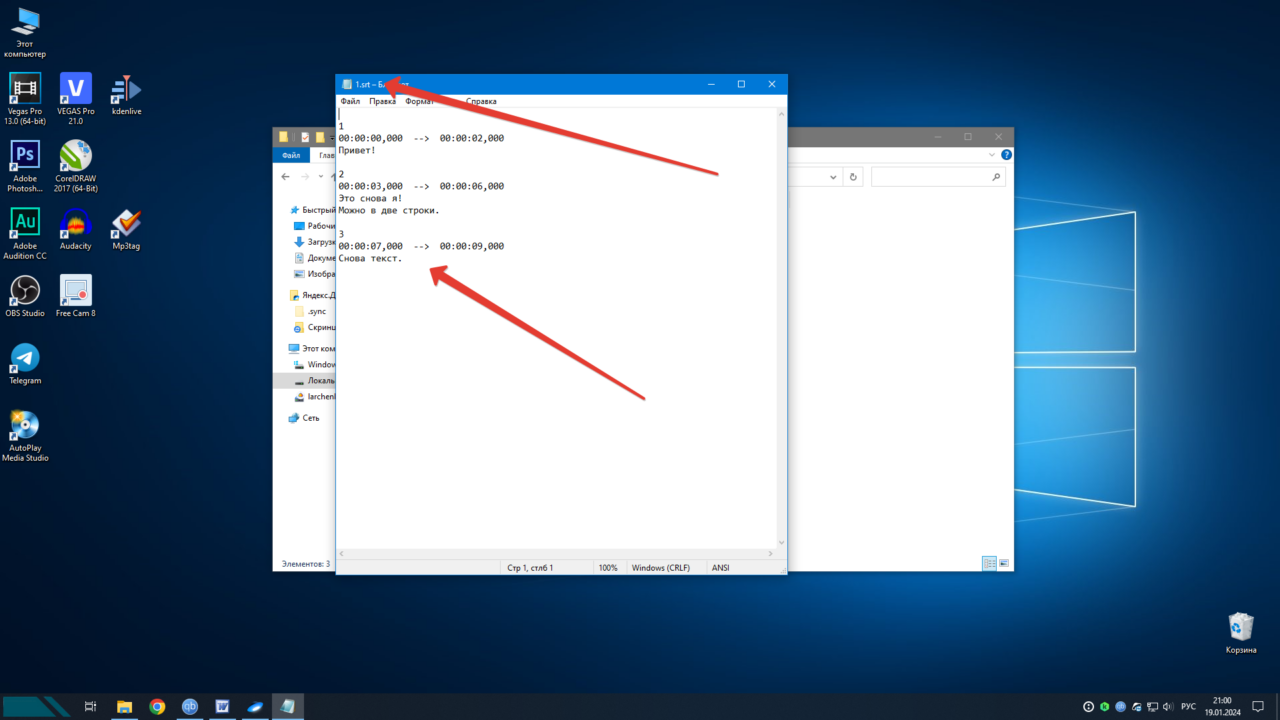
Далее мы с вами открываем видеофайл в плеере и видим отображение наших субтитров.
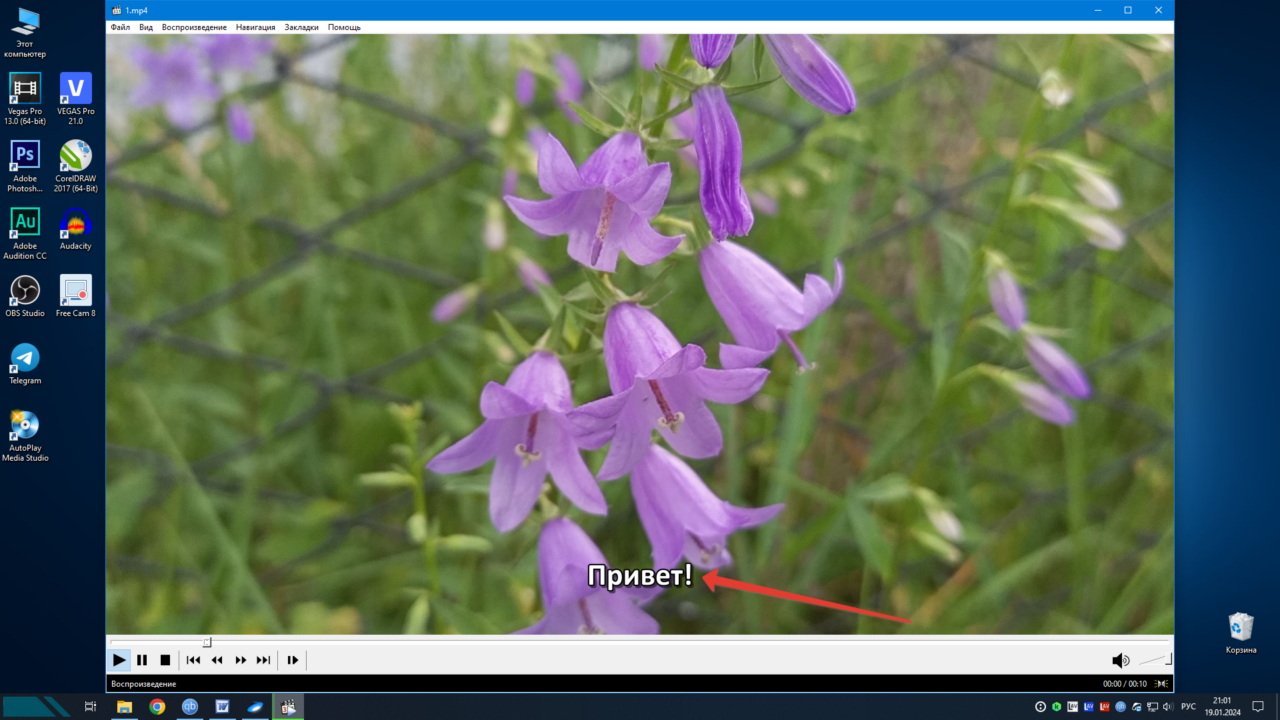
Или еще вариант с субтитрами в две строки.
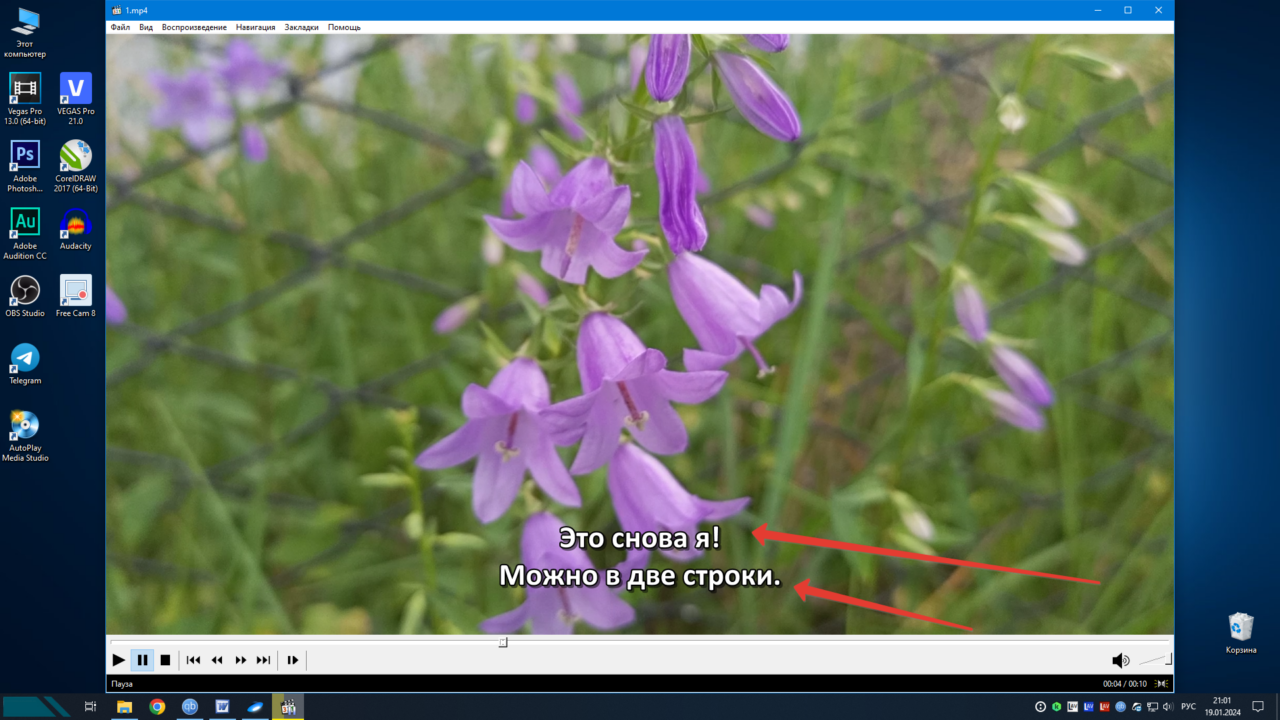
Сразу оговорюсь, что «родной» плеер Windows не «подхватывает» субтитры. Поэтому я использую MPC-HC, который идет вместе с кодеками K-Lite Codec Pack. Но вы можете использовать любой другой плеер, который «подхватывает» субтитры.
Собственно, на этом первый способ создания субтитров закончен. Теперь переходим ко второму способу.
Создание субтитров в Aegisub.
Теперь давайте разберем создание субтитров в программе Aegisub. Данный вариант более удобен, чем предыдущий. Хотя бы потому, что вам не придется постоянно переключаться между видео и текстовым файлом.
Подойдет данный способ в том случае, когда вам необходимо сделать субтитры к длинному видео. И к большому количеству видео. Этот способ довольно удобный.
Программу Aegisub можно скачать по ссылке.
А мы с вами приступаем к разбору работы и созданию субтитров.
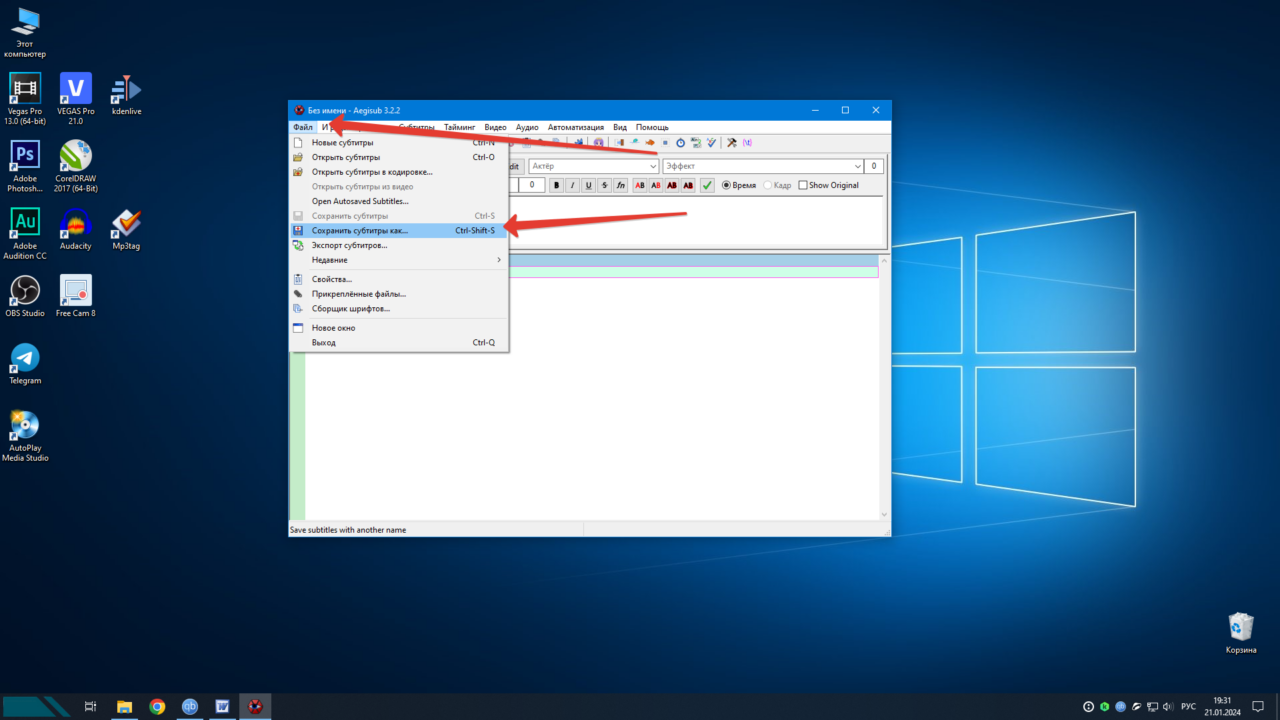
Выбираем папку, в которой находится видео, к которому мы будем делать субтитры. Указываем имя такое же, как и у видео. И нажимаем «Сохранить».
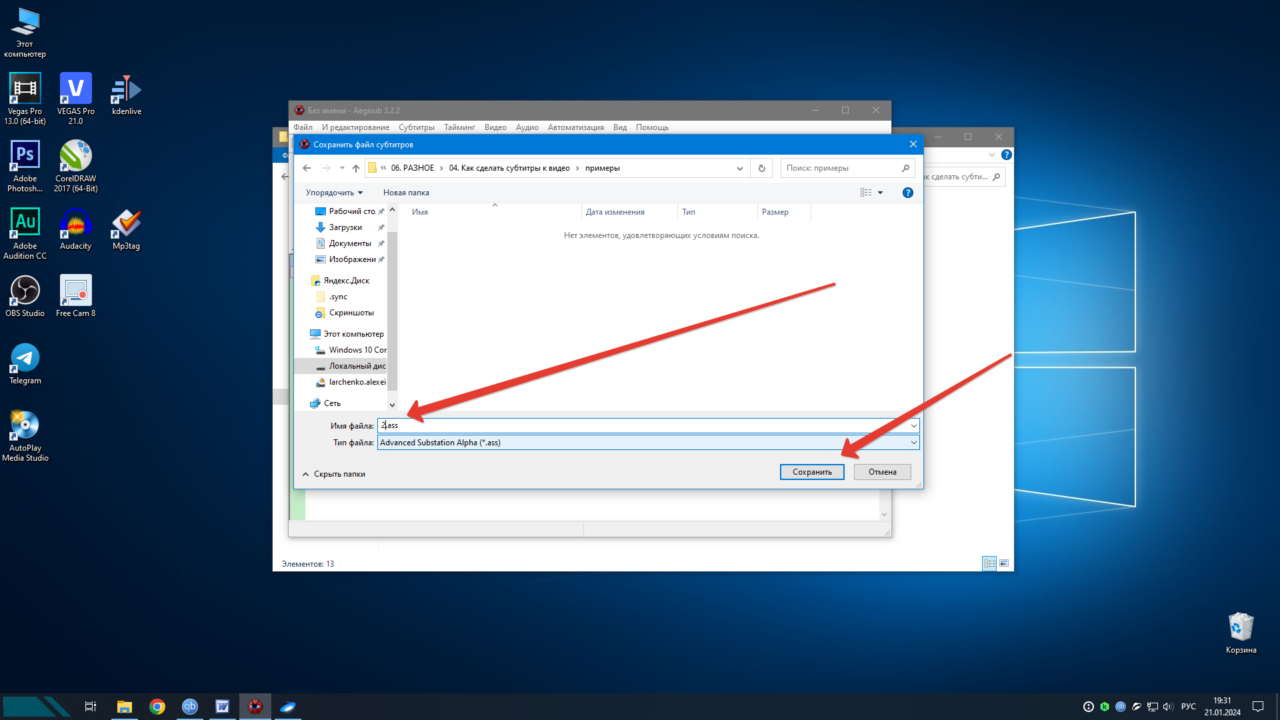
Далее мы с вами добавляем видео, к которому будем делать субтитры. Для этого мы с вами выбираем «Видео – Открыть видео».
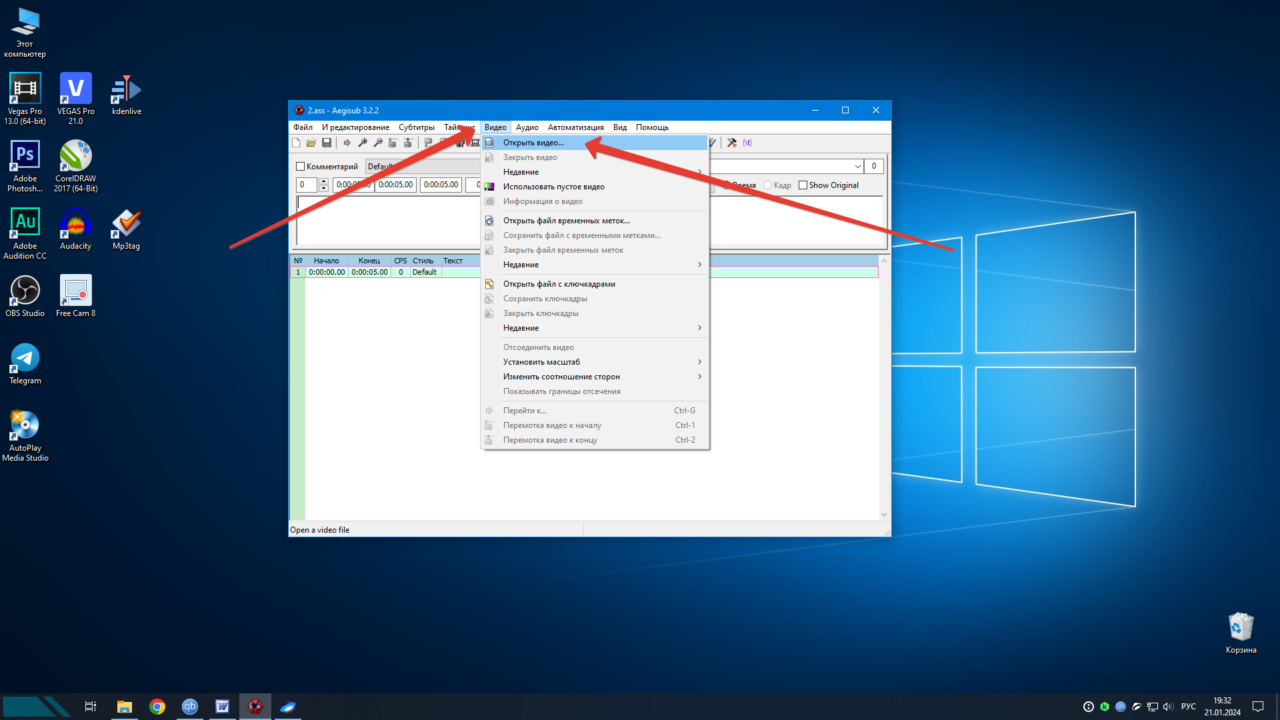
Находим и выбираем видео, к которому будем делать субтитры. И нажимаем «Открыть».
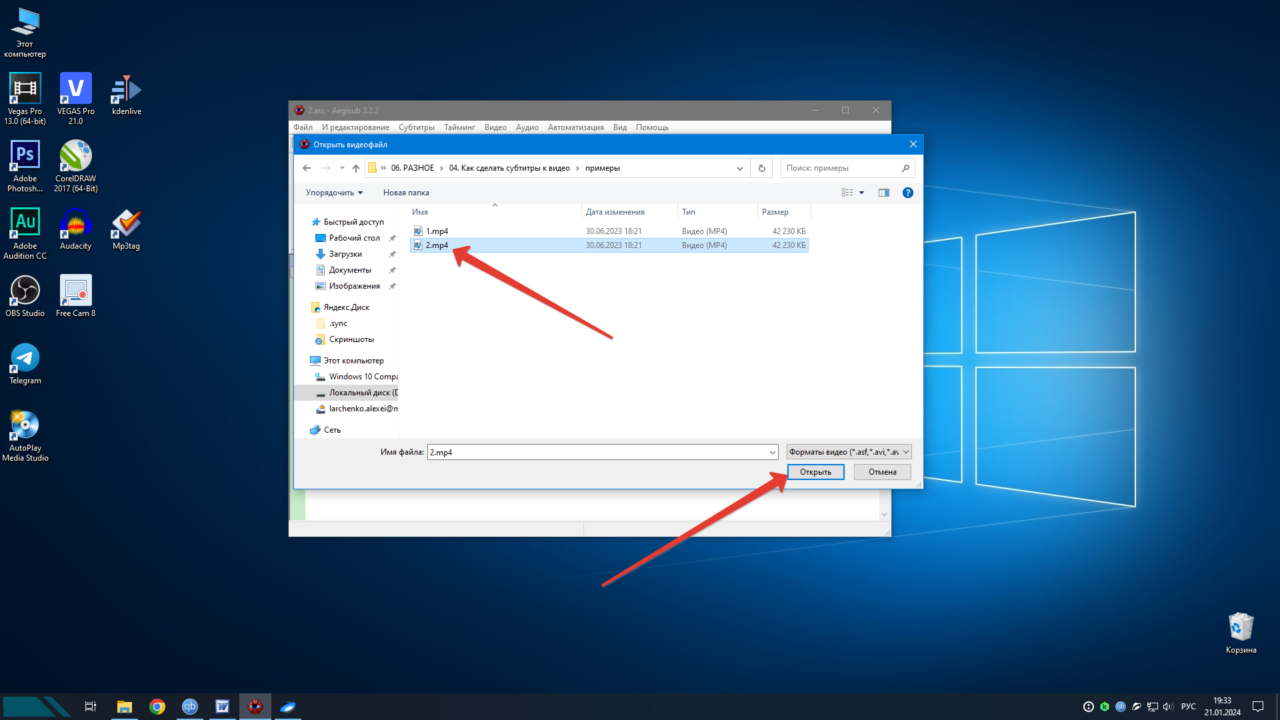
Далее при помощи кнопки «Проигрывание» просматриваем наше видео.
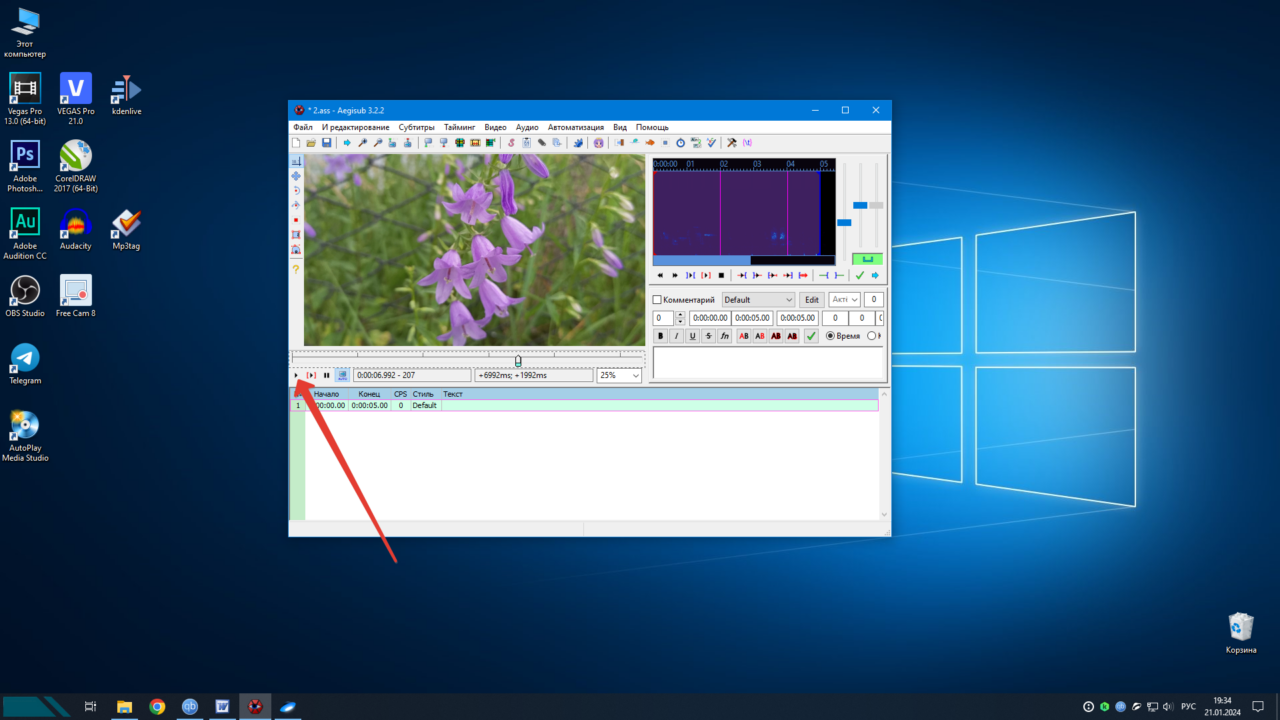
Для более точного определения места первого субтитра мы с вами используем ползунок и смотрим время начала субтитра.
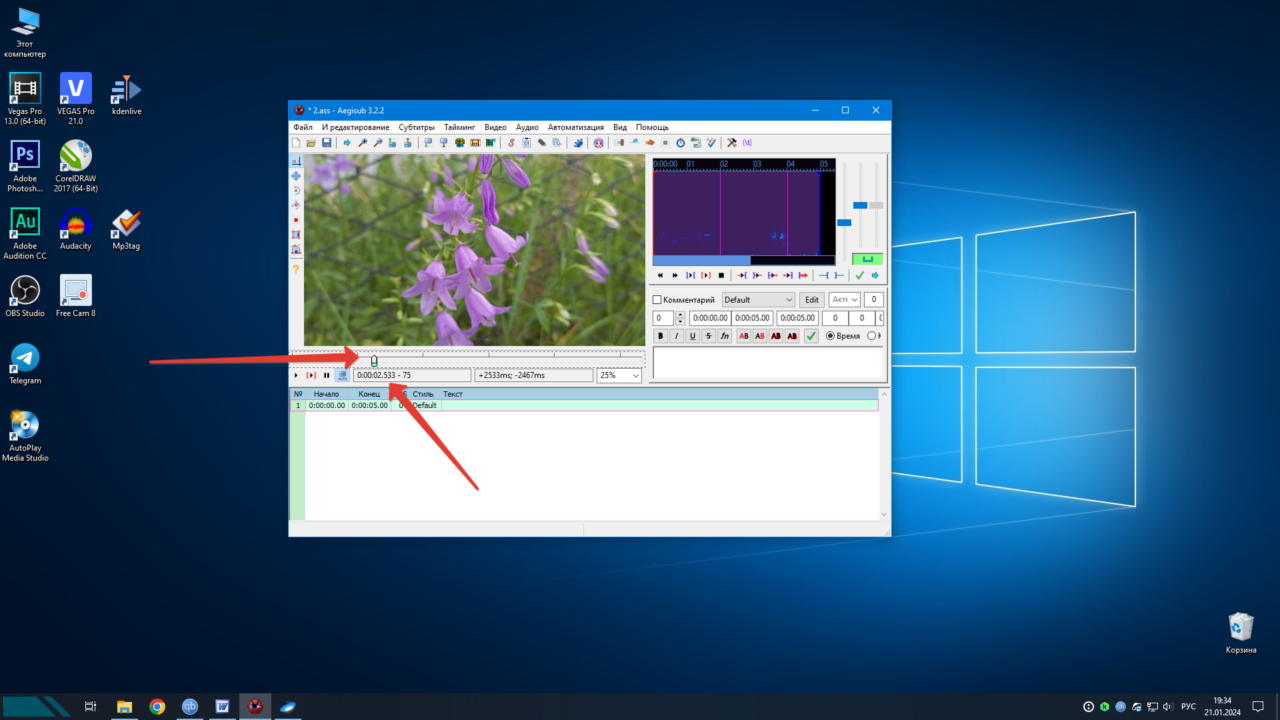
И вписываем время начала первого субтитра в указанном месте.
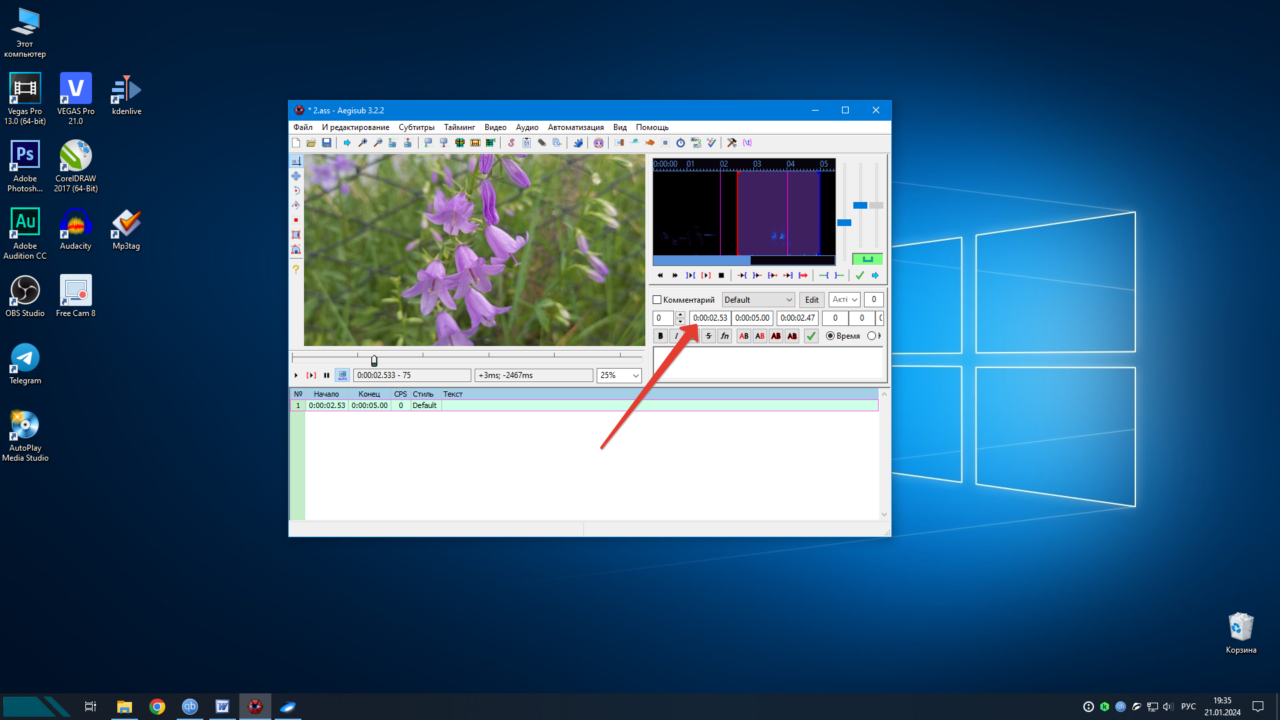
Сразу оговорюсь, что мы с вами указываем ДВЕ цифры после запятой, а не три. Посмотрите на скрин выше внимательно.
Далее мы с вами находим окончание первого субтитра с помощью ползунка. И смотрим его время.
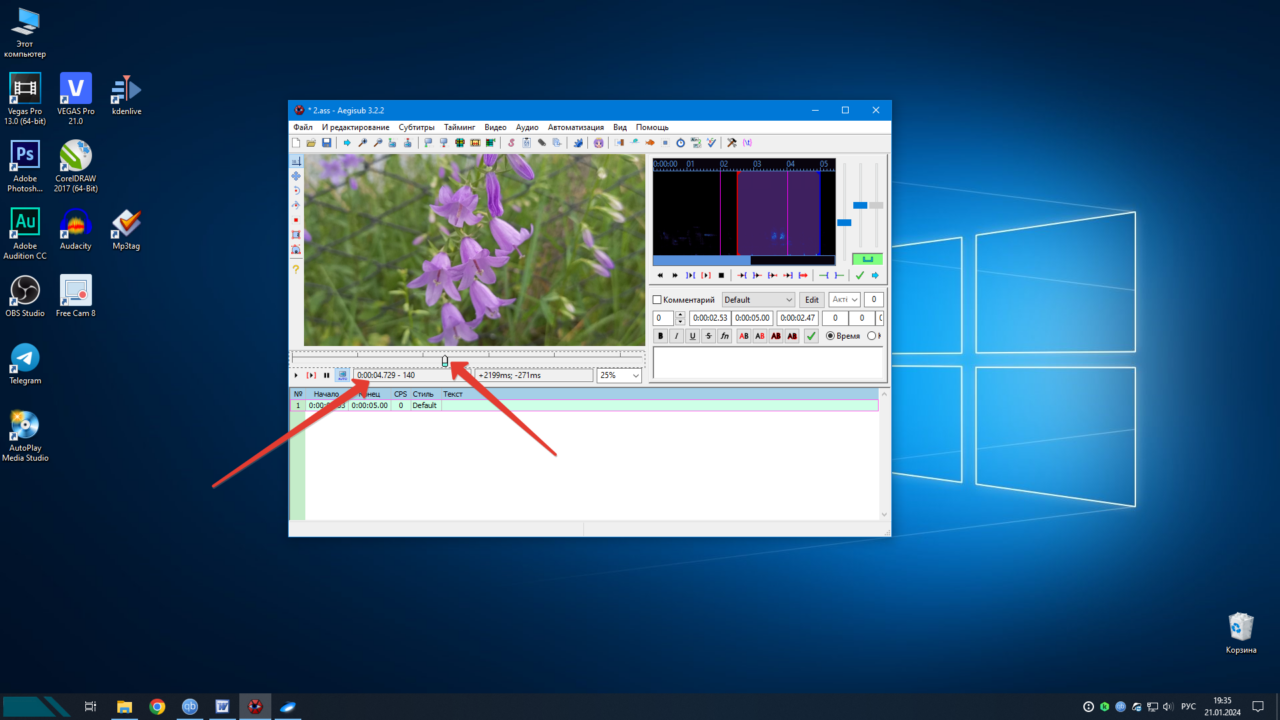
И вписываем его в нужное окошко. Нужное окошко указано ниже.
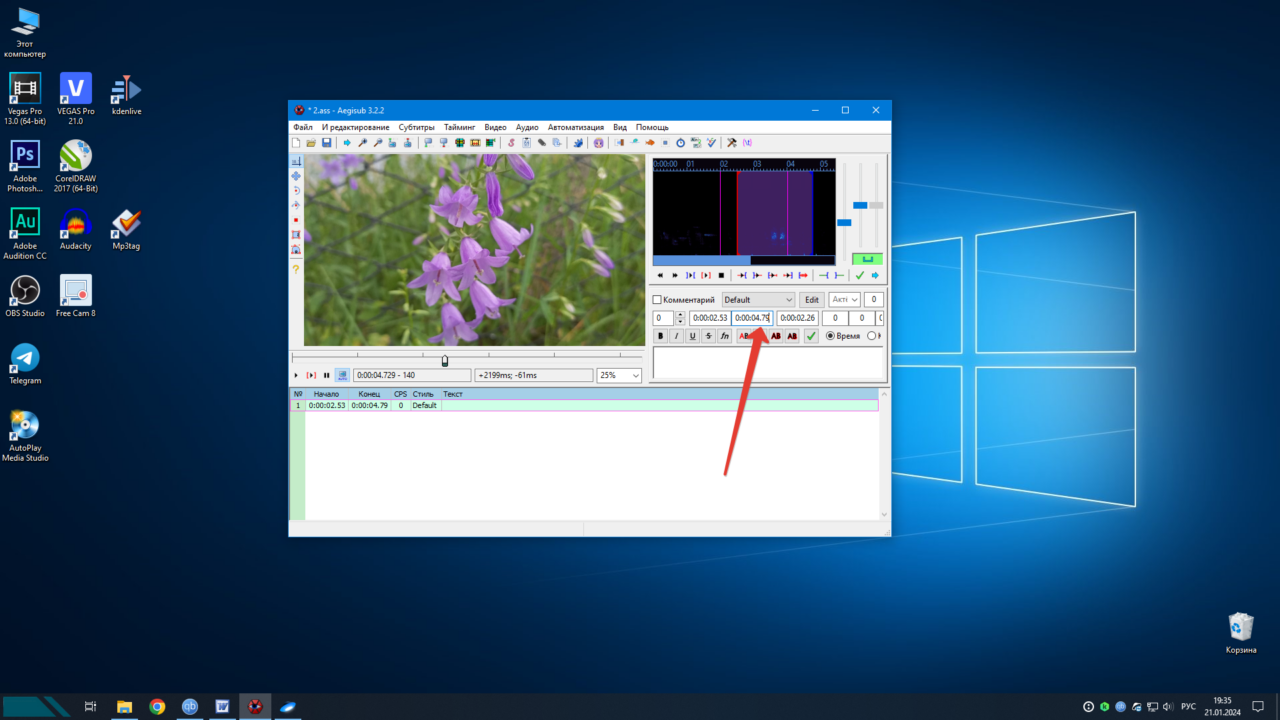
Далее мы с вами пишем текст нашего первого субтитра.
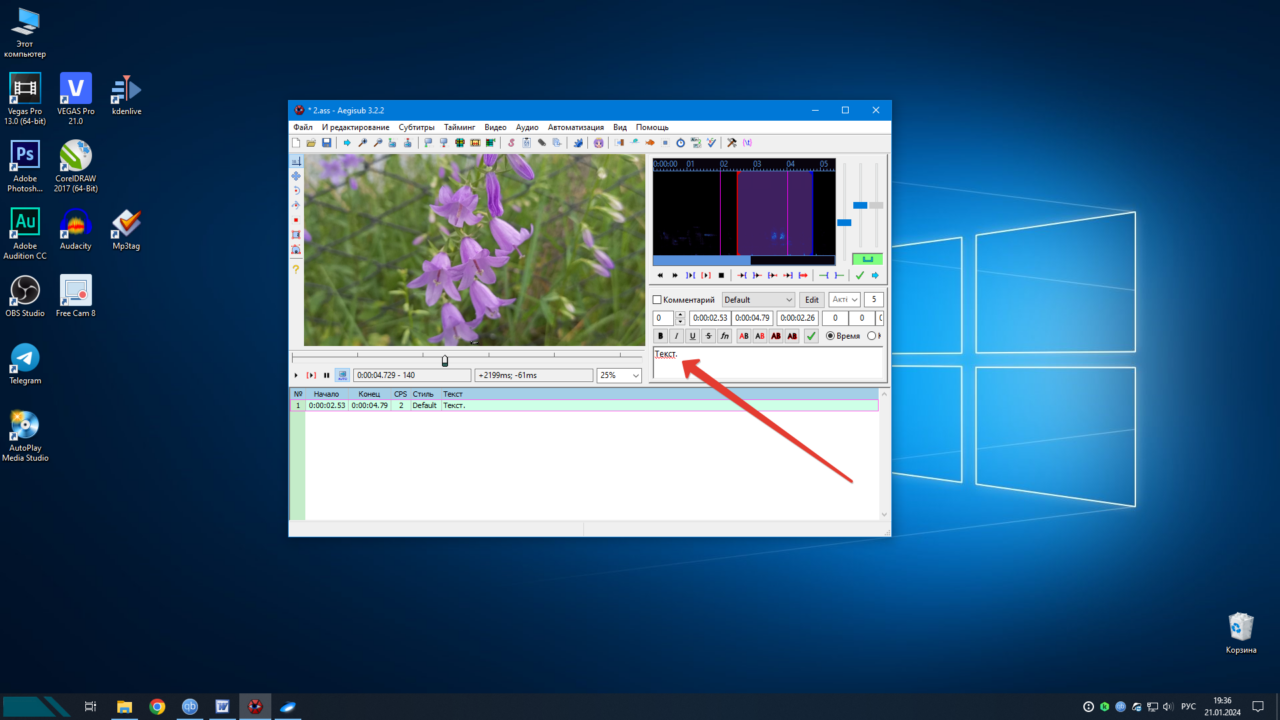
ВНИМАНИЕ! Текст субтитра будет мелким. Эту проблему мы решим немного ниже. А сейчас – не переживайте и продолжайте разбираться.
После внесения изменений в первый субтитр мы с вами нажимаем на галочку.
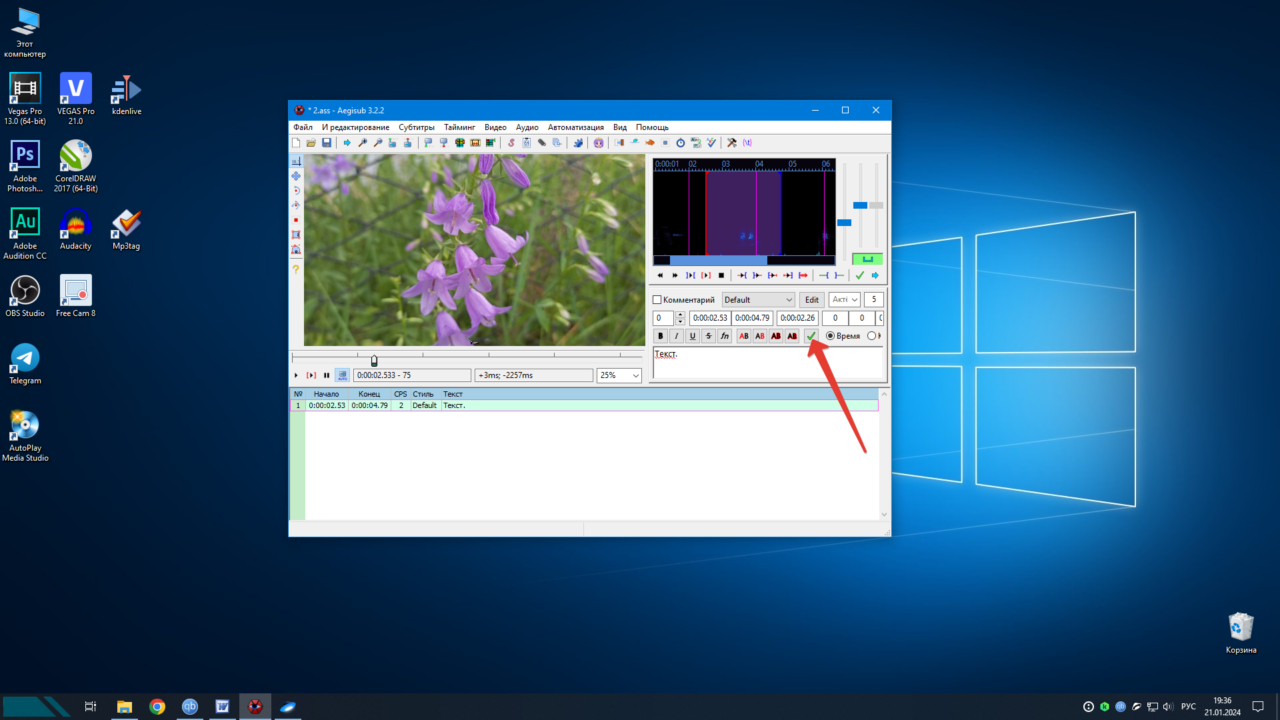
И у нас создается строчка для второго субтитра. Выбираем ее, чтобы она отображалась зеленым.
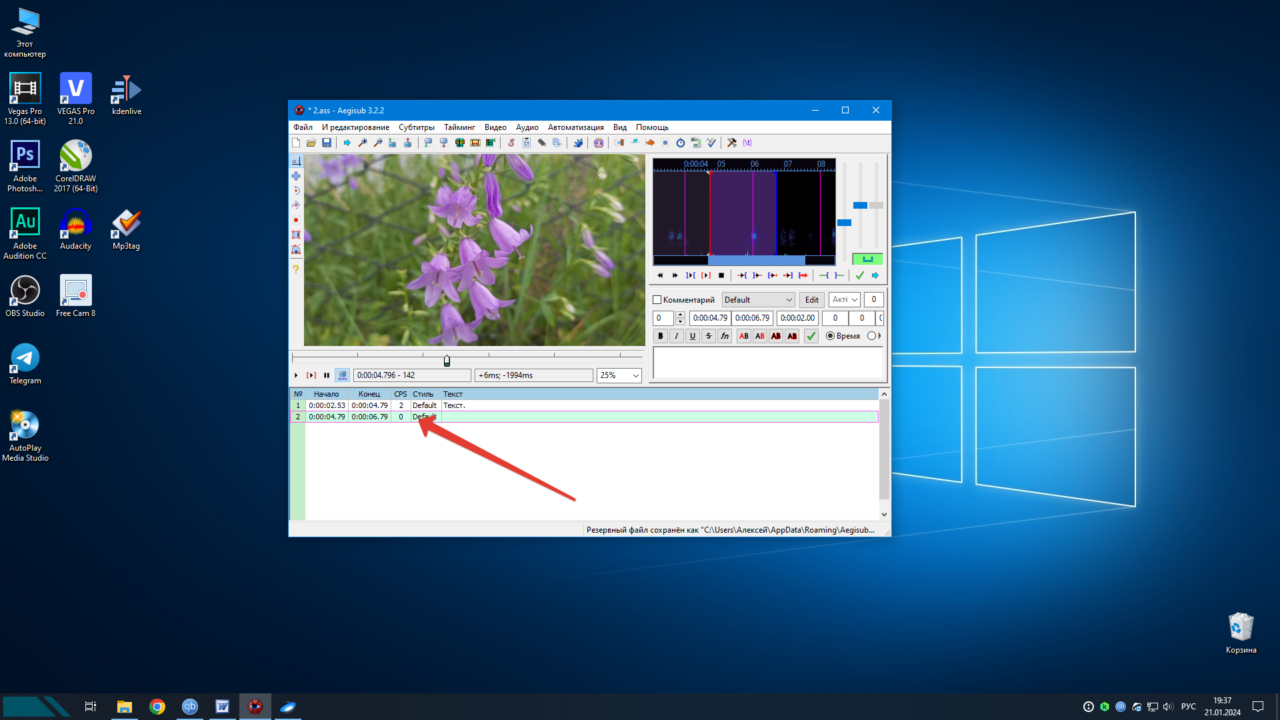
И точно так же с помощью ползунка смотрим время начала второго субтитра.
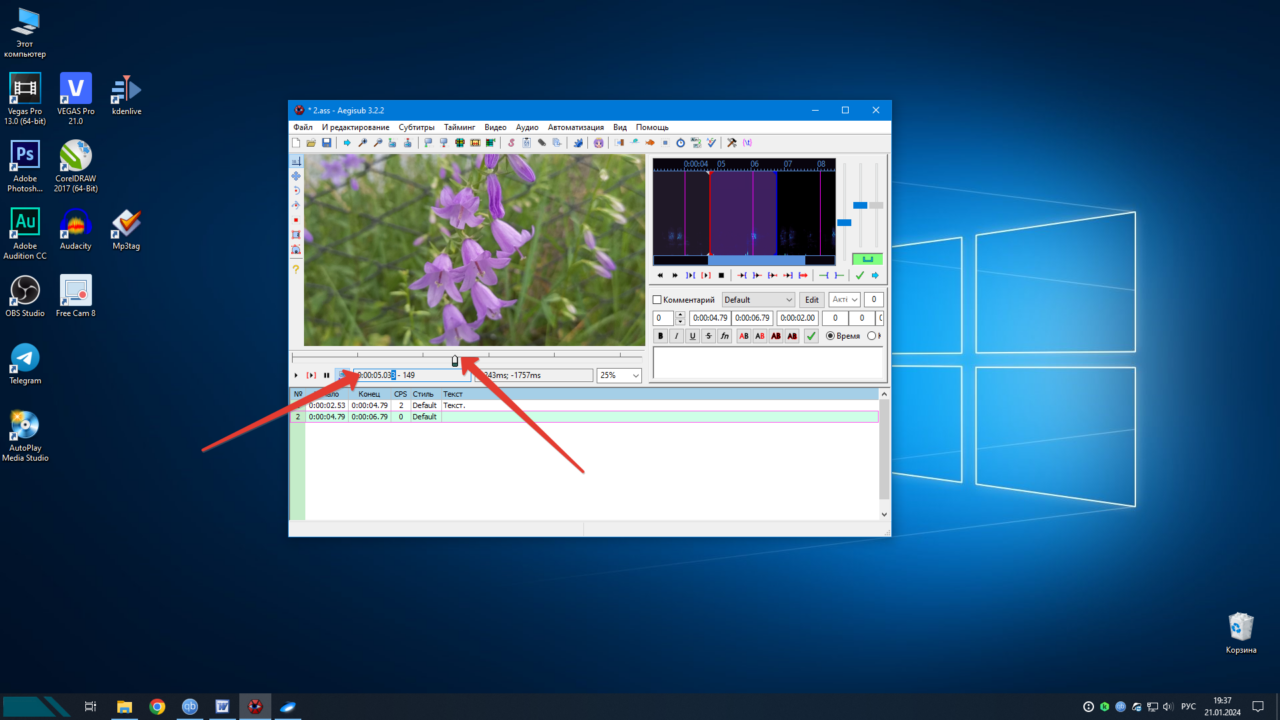
Вписываем время начала второго субтитра в нужное окошко.

Так же определяем окончание второго субтитра. И смотрим его время.
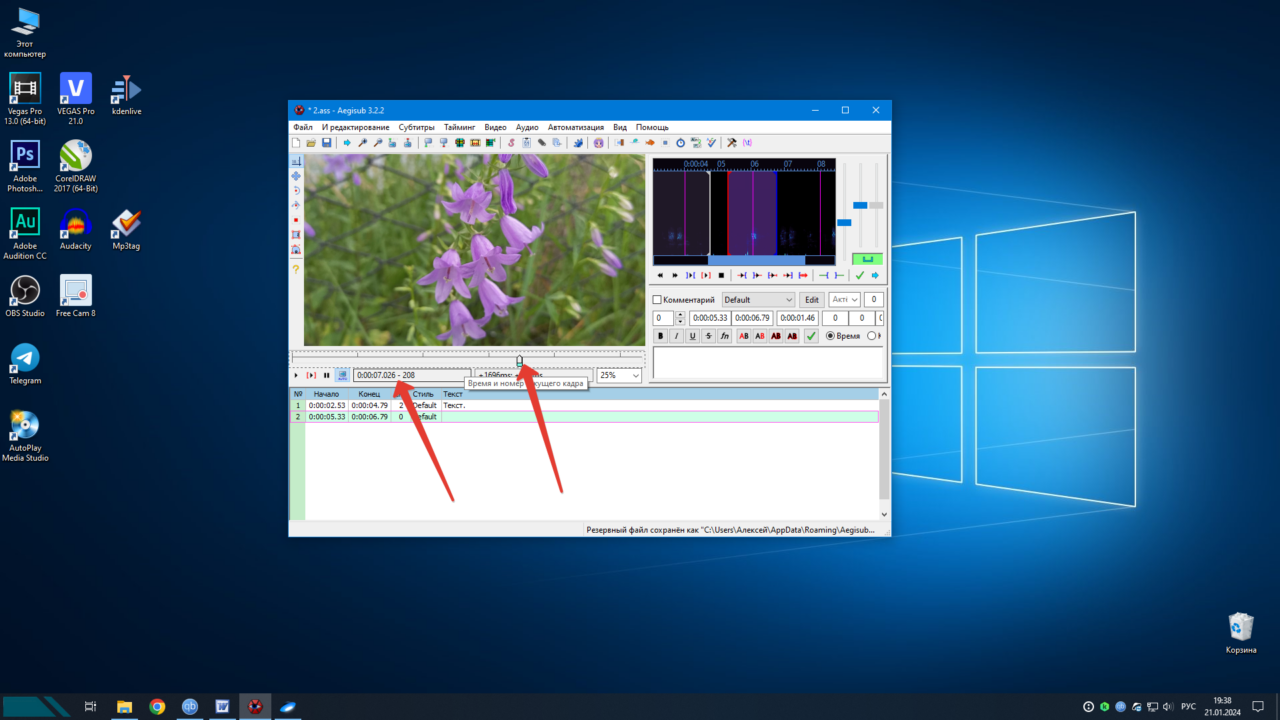
И точно так же вписываем окончание второго субтитра в нужное окошко.
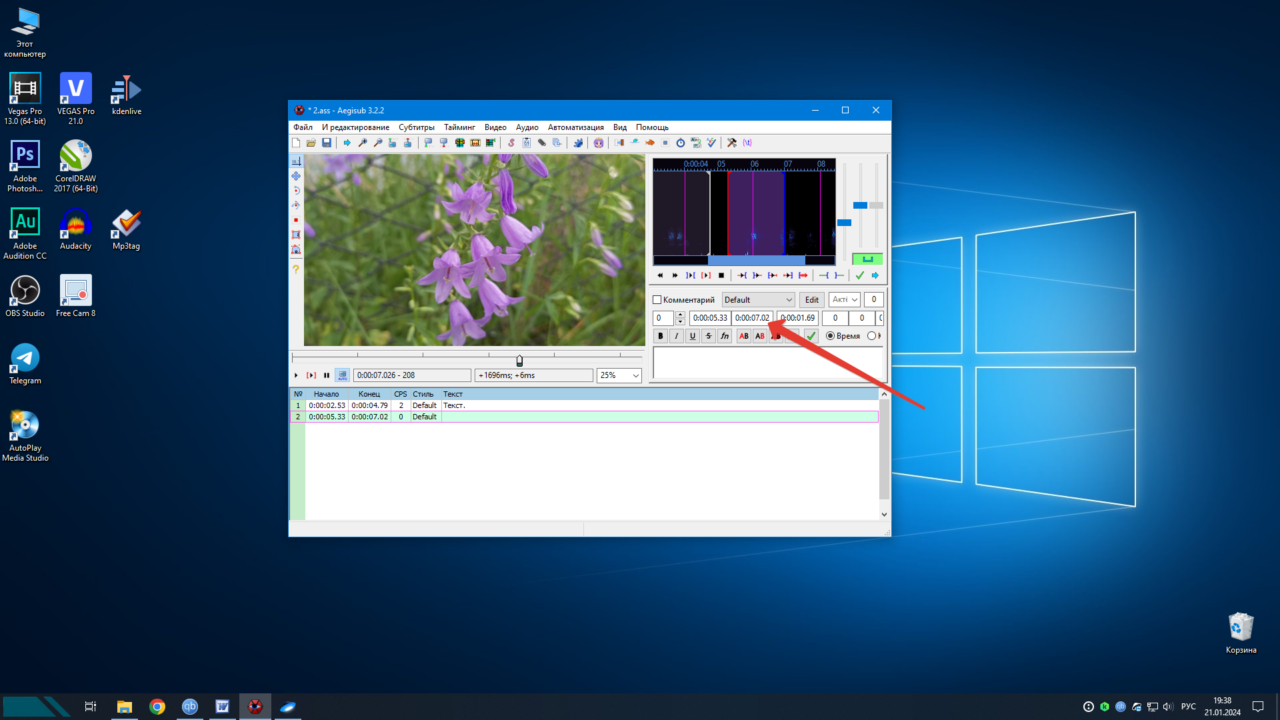
Вводит текст второго субтитра.
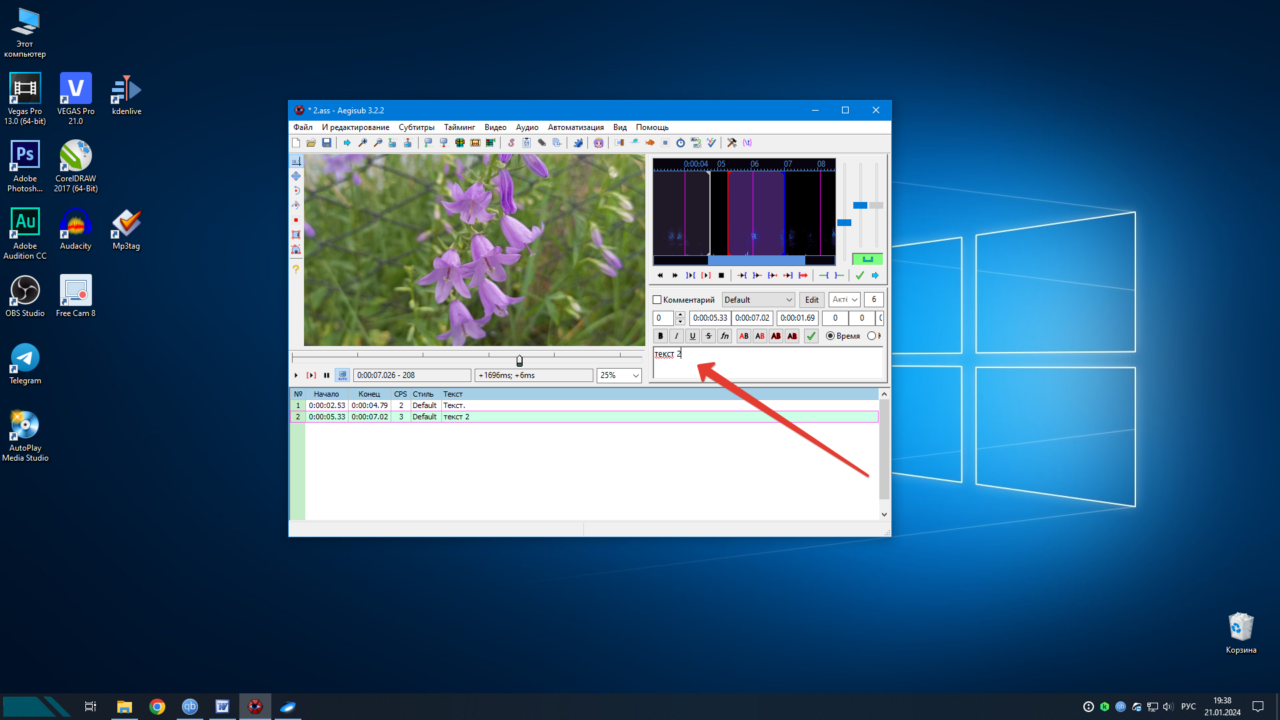
И нажимаем зеленую галочку.
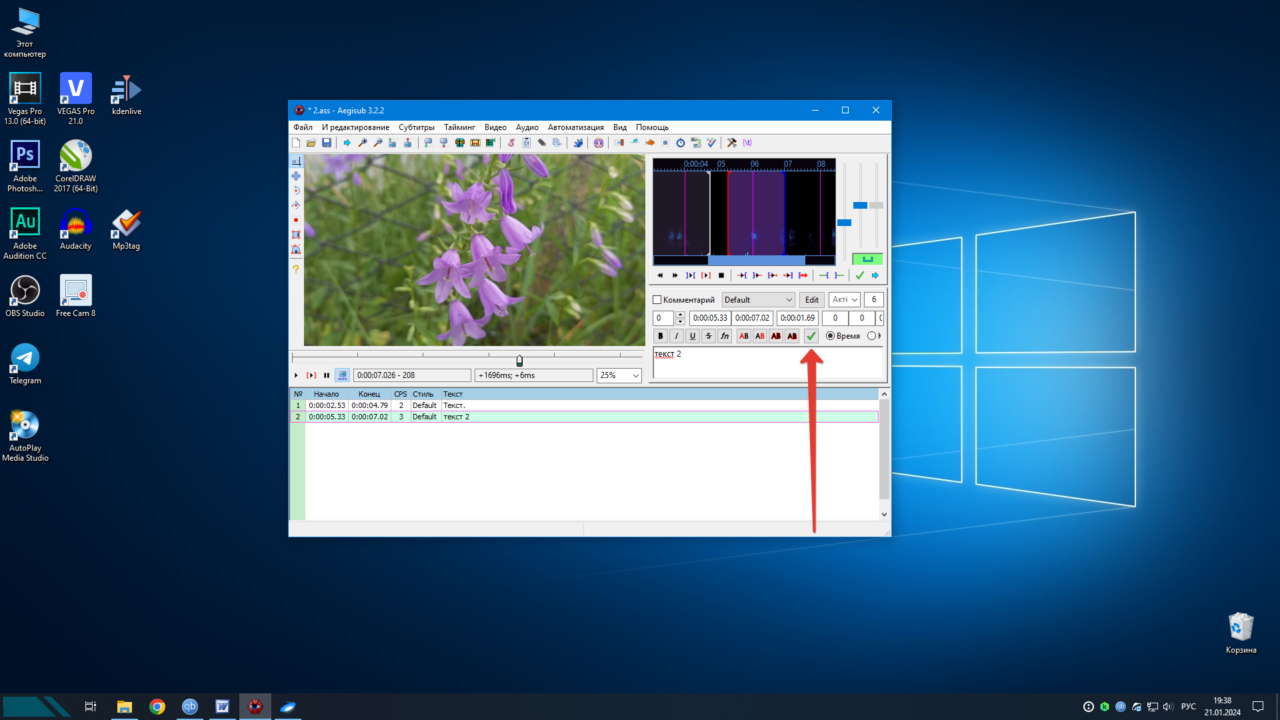
Два субтитра у нас сохранились, открылось окно для третьего субтитра. Но его заполнять мы не будем.
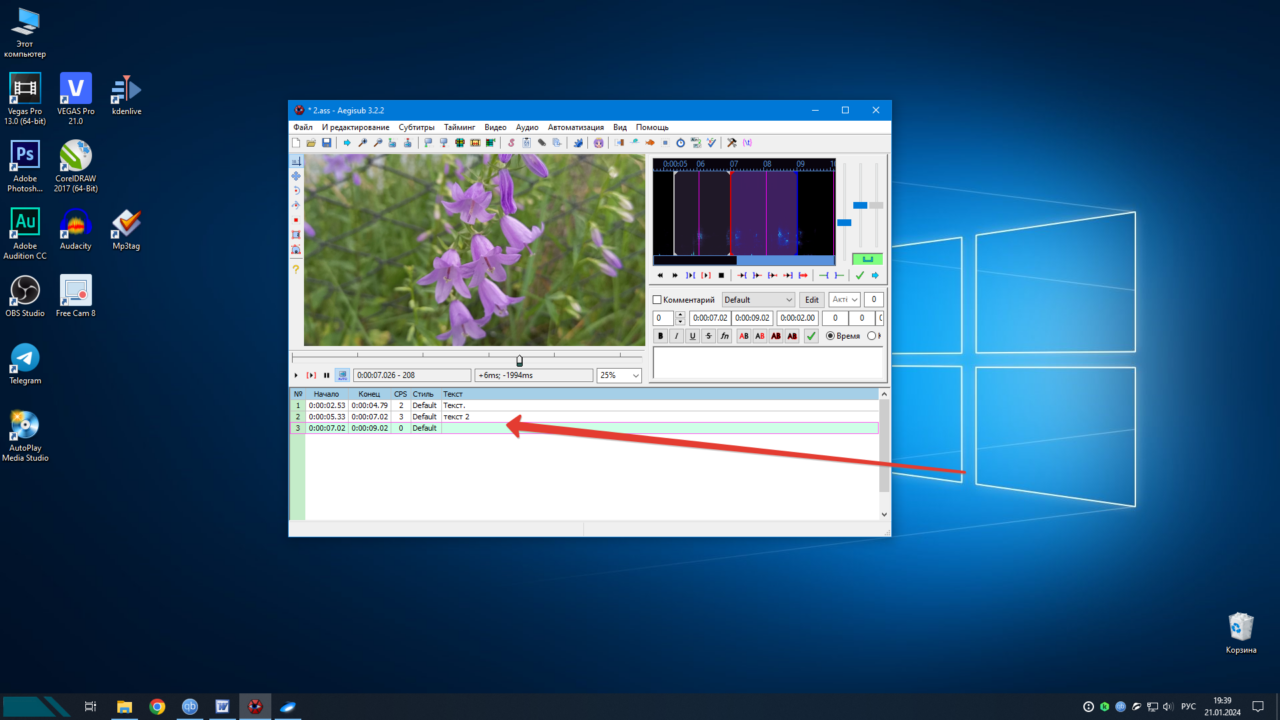
Далее мы с вами нажимаем на указанную кнопку «Edit». Для того, чтобы отредактировать наши с вами титры.

Честно признаюсь, это нужно было сделать в самом начале. Но не переживайте, все будет работать нормально, если мы внесем правки прямо сейчас.
В открывшемся окне мы с вами увеличиваем размер наших титров. В моем случае – размер увеличен до 100.
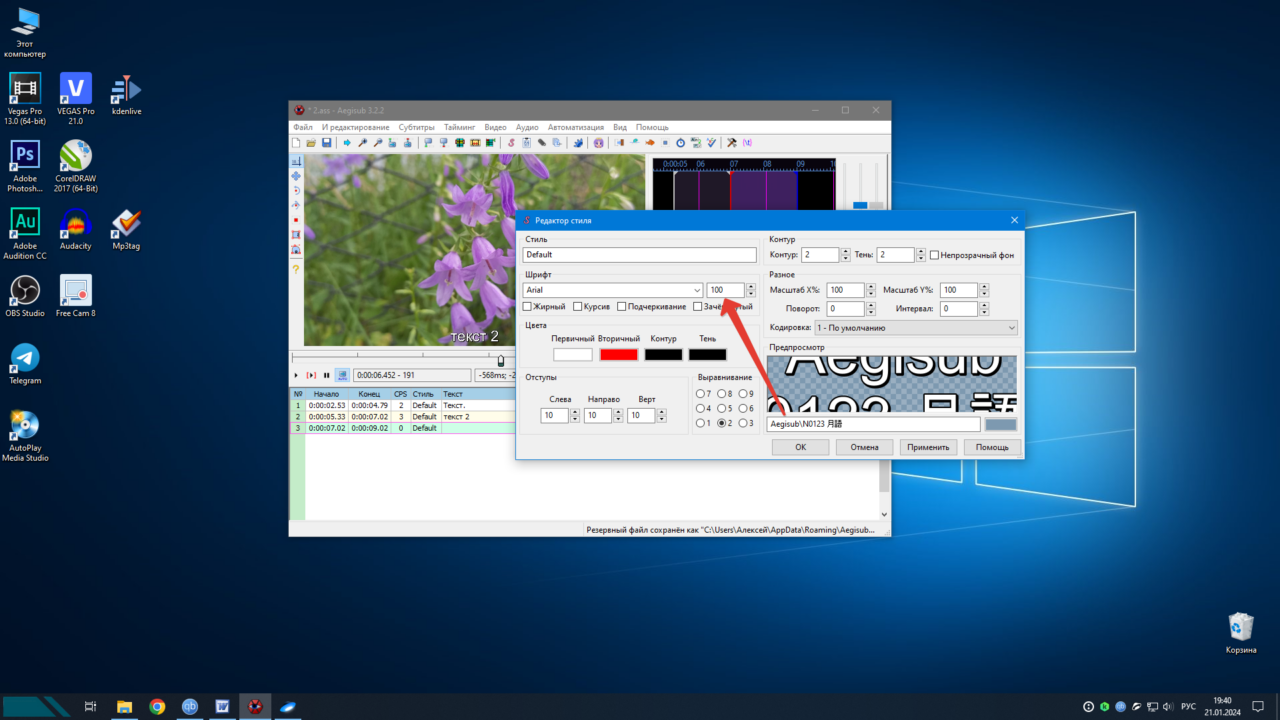
И нажимаем «Применить».
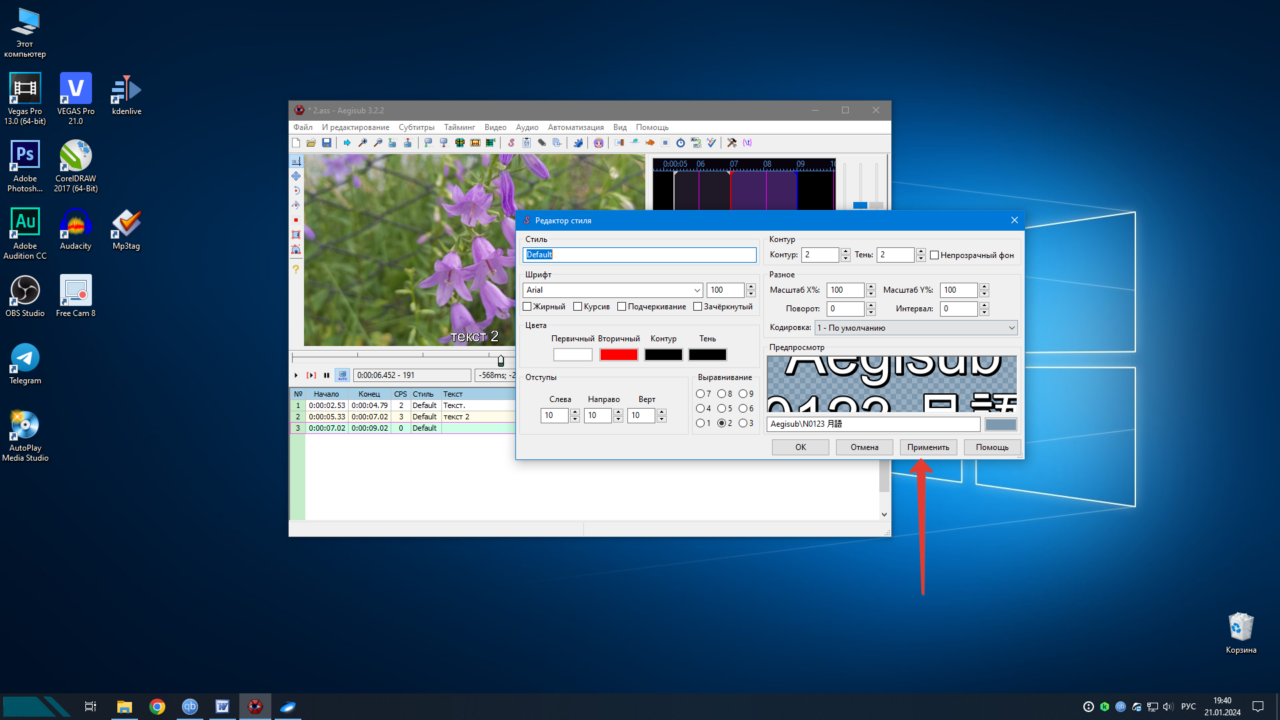
Далее мы с вами сохраняем наши изменения, нажав на дискетку.

Либо выбрав «Файл – Сохранить субтитры».
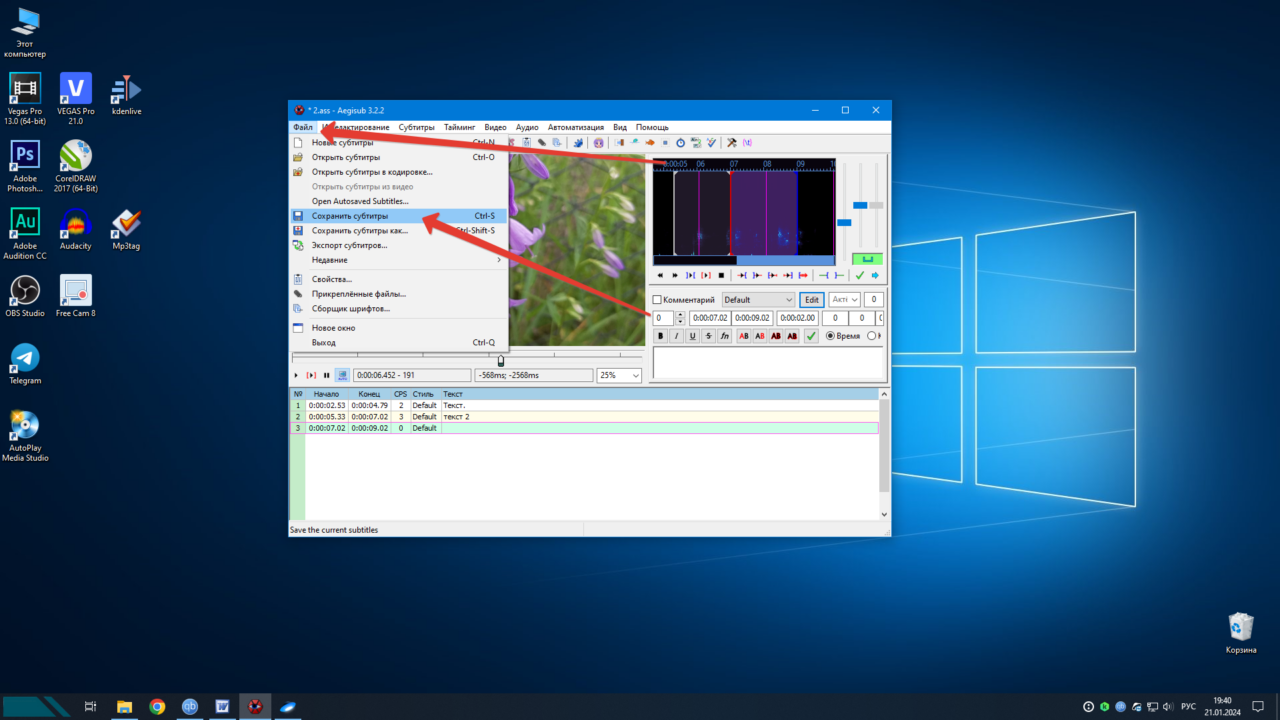
После того, как все субтитры сделаны, мы выбираем «Файл – Экспорт субтитров».
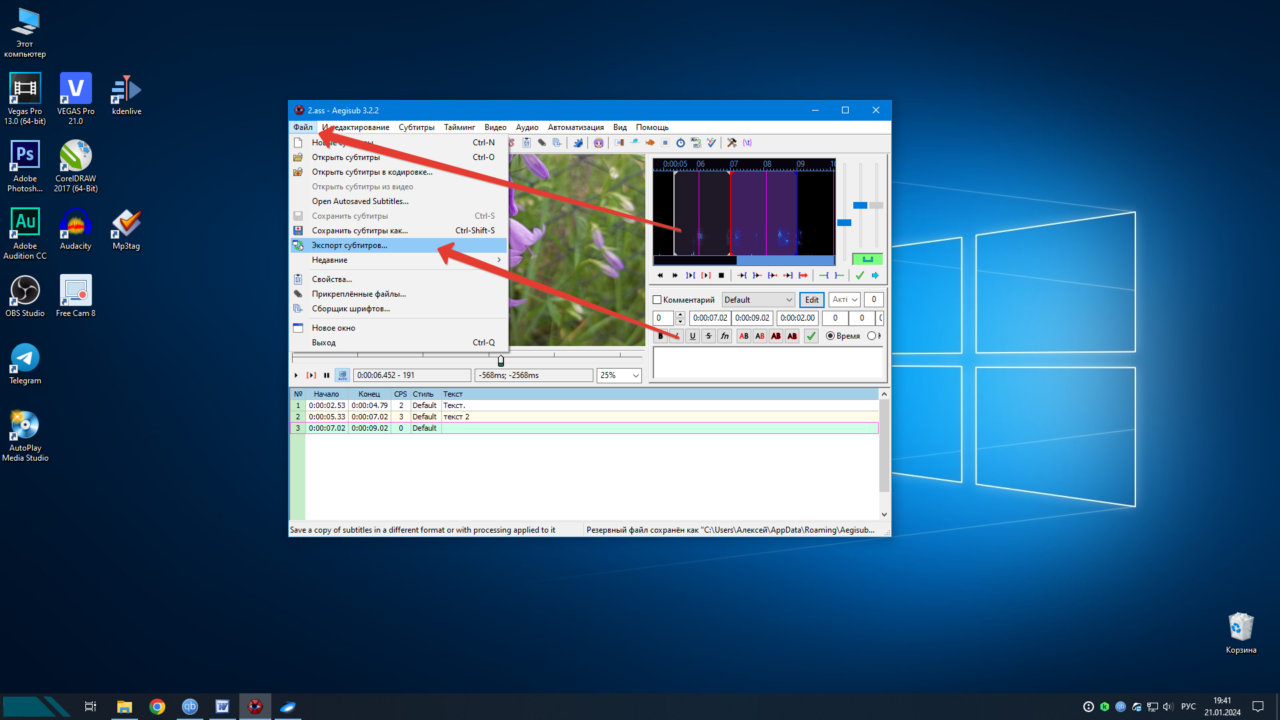
В открывшемся окне ничего не трогаем и выбираем «Экспорт».
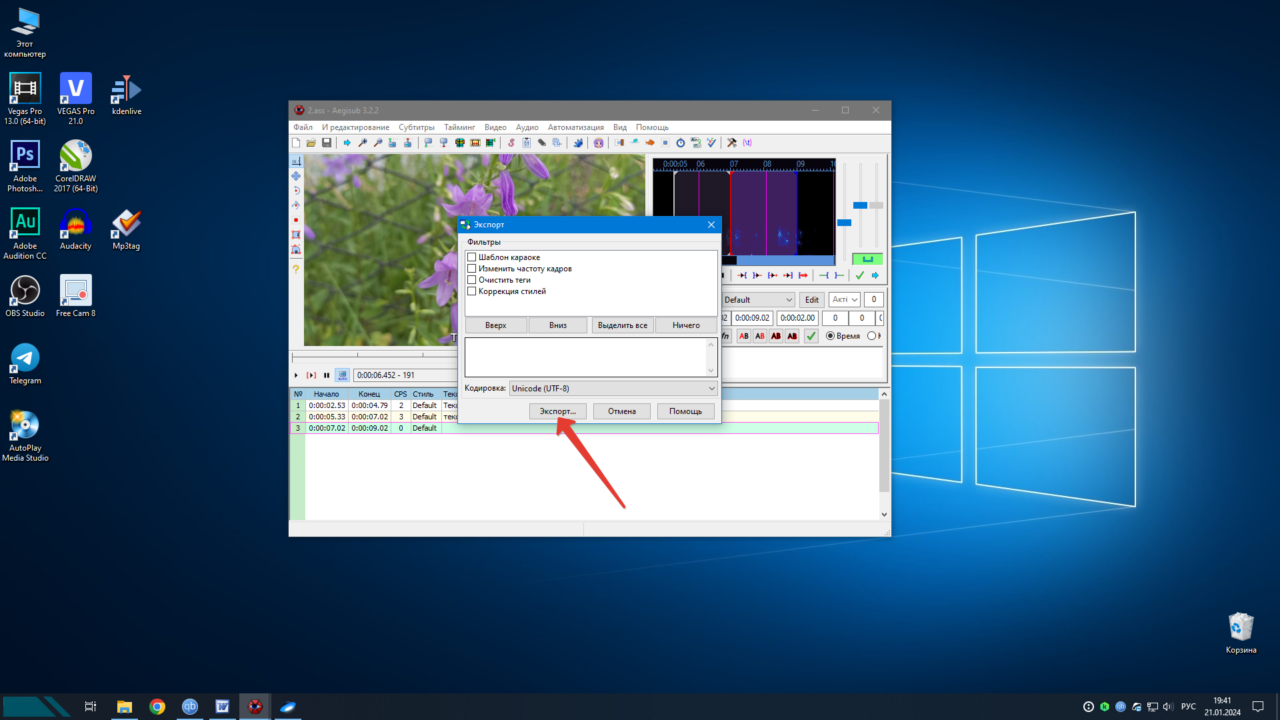
Почему не трогаем? Потому что и так все работает.
Далее находим папку с видео, для которого делаем субтитры. Указываем имя такое же, как и у видео.

В «Тип файла» выбираем «SubRip (*.srt)».
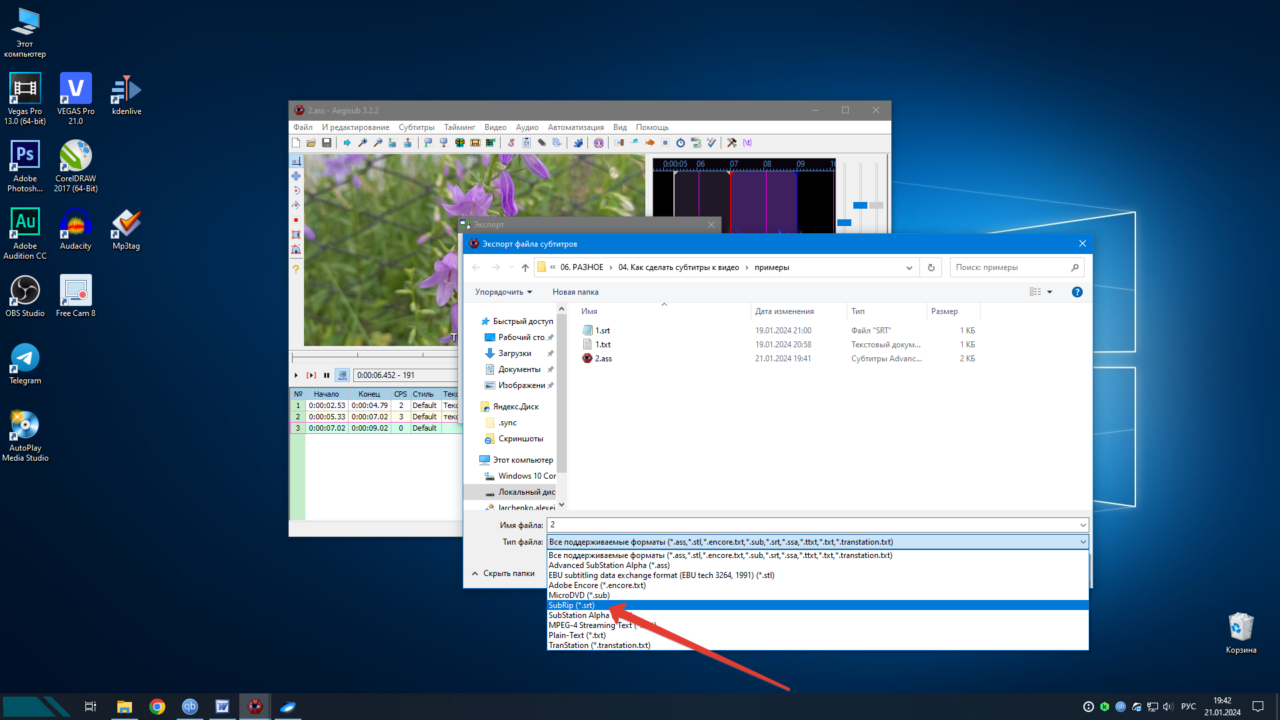
И нажимаем «Сохранить».
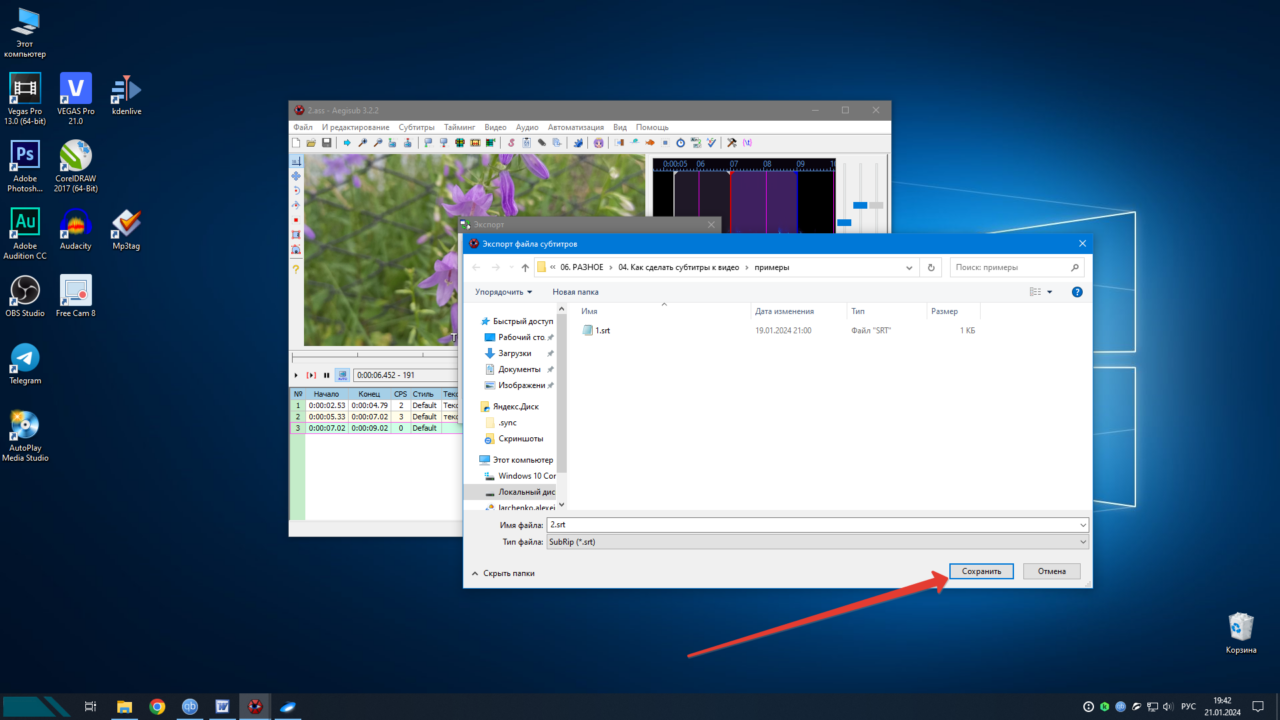
И давайте посмотрим результат в MPC-HC.
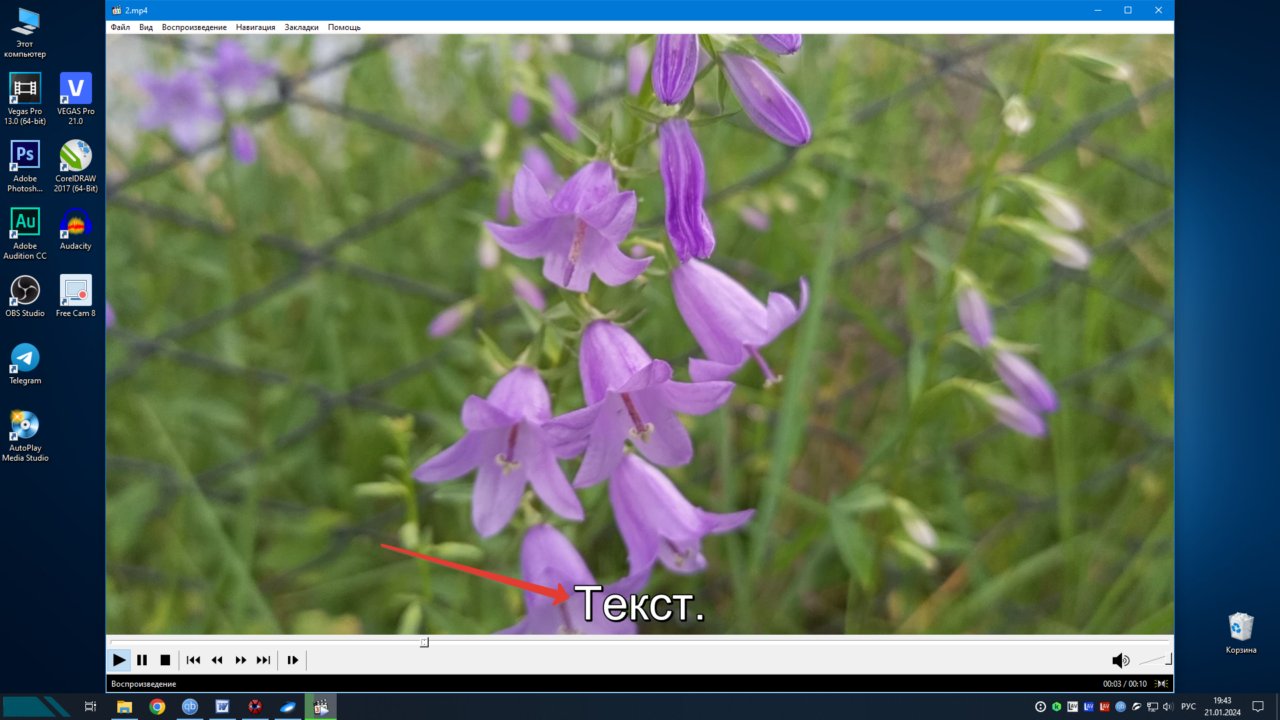
Так же созданные субтитры мы можем открыть в «Блокноте» и что-то изменить, отредактировать. Но об этом мы с вами говорили немного выше, повторяться не буду. Только уточню, что файлы субтитров у меня по умолчанию открываются в «Блокноте». Чтобы проще было изменить и подправить.
А теперь мы с вами переходим к следующему разделу публикации и третьему способу создавать субтитры для видео.
Создание субтитров в Kdenlive.
Давайте перейдем к созданию субтитров с помощью программы Kdenlive. Про данную программу я уже рассказывал в своем блоге. И мои постоянные читатели с ней знакомы.
Лично для меня данный способ удобен тем, что можно без особых проблем создавать субтитры для больших видео. Например, готовить субтитры для фильмов и сериалов.
Плюс – созданные в Kdenlive субтитры можно оставить «вшитыми» в видео, а можно сохранить отдельным файлом. Не применяя никаких дополнительных действий.
Но в данном случае мы с вами разберем только создание субтитров отдельным файлом. Потому что «вшитые» субтитры вы и сами сможете сделать.
Давайте приступим.
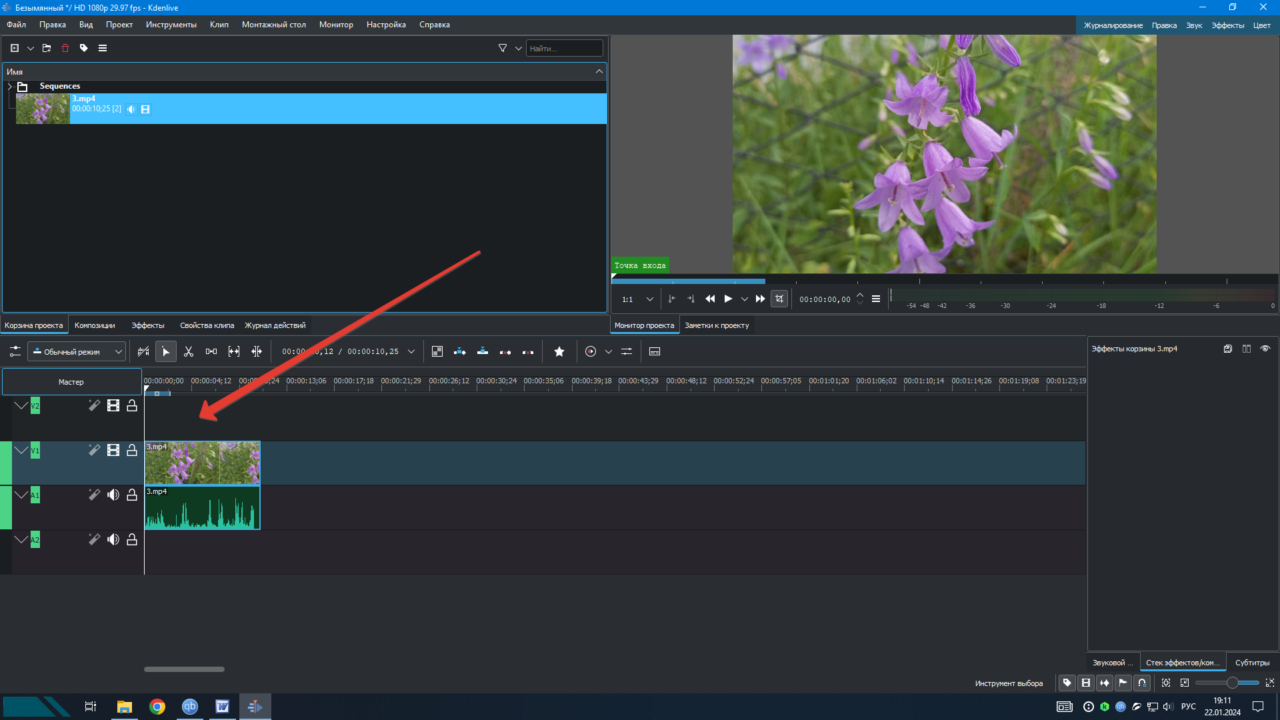
Дальше мы с вами просматриваем наше видео и определяем место для первого субтитра.
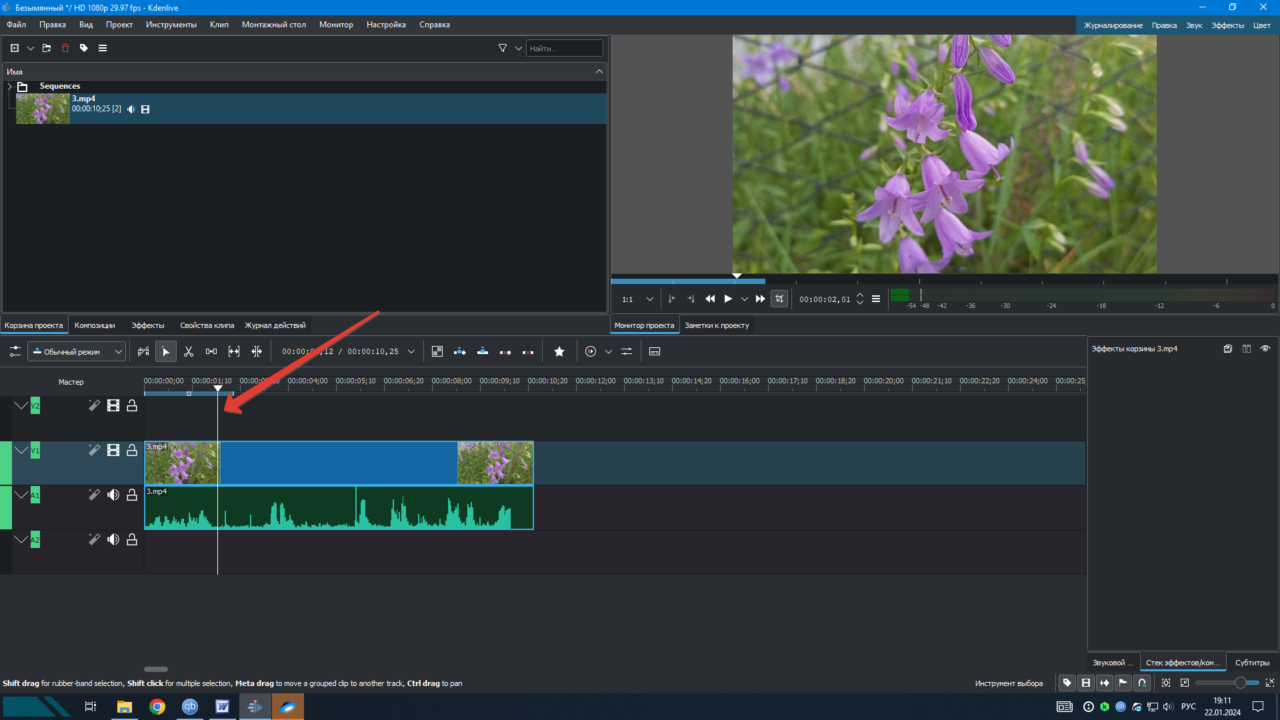
Далее выбираем «Проект – Субтитры – Добавить субтитр».
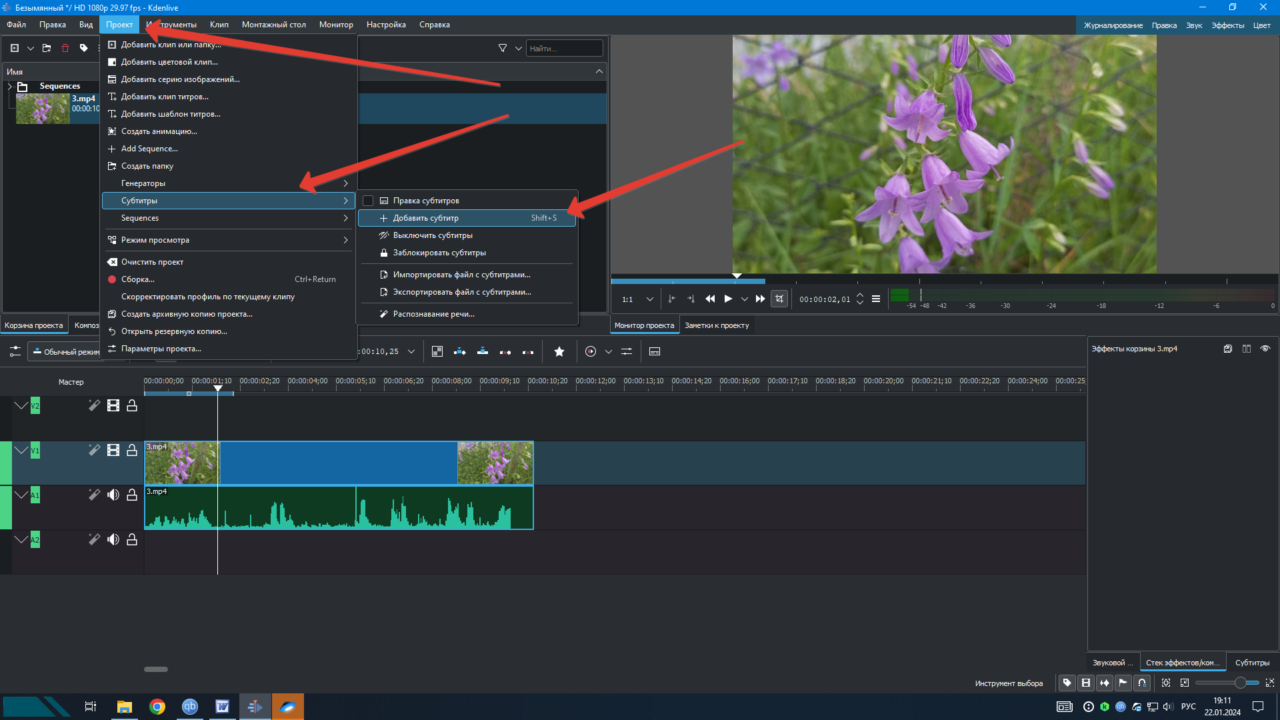
Далее выделяем субтитр и вводим текст.
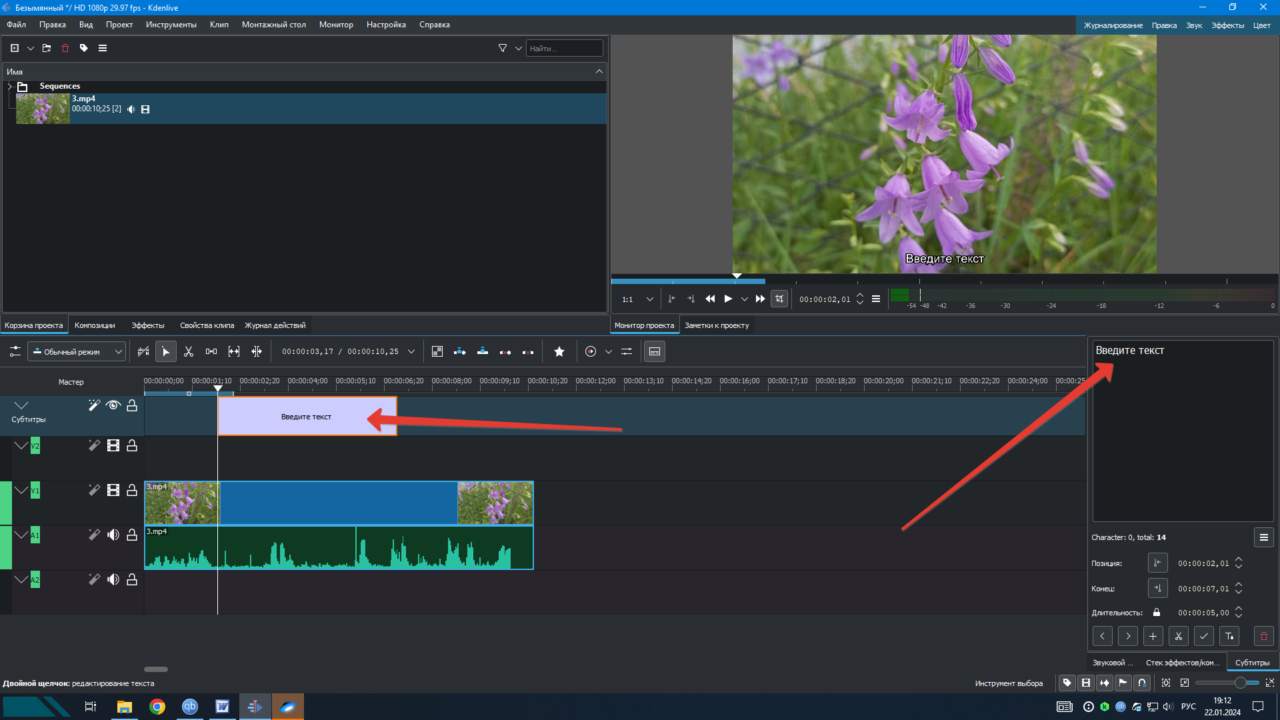
После того, как текст введен, мы с вами нажимаем галочку внизу.
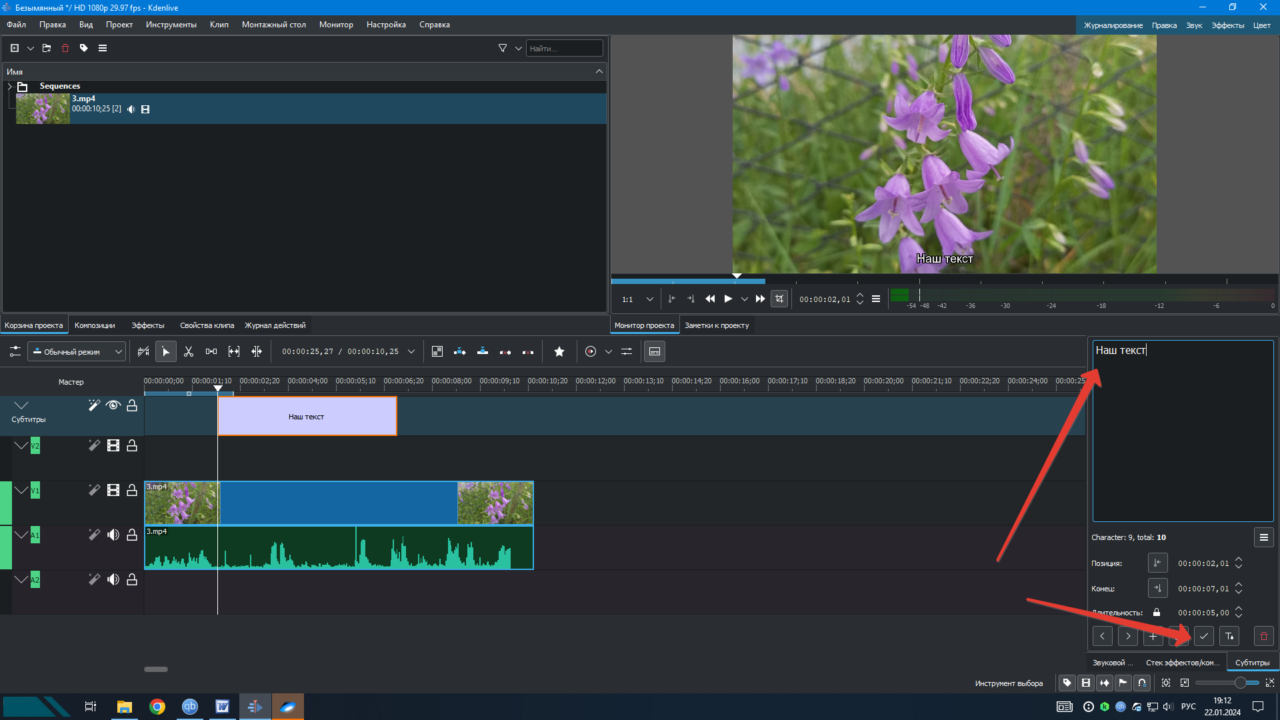
Далее мы с вами переводим курсор в начало и конец появления субтитра и определяем его место по времени под окном предпросмотра. Затем вводим полученное время внизу справа в нужные оконца.
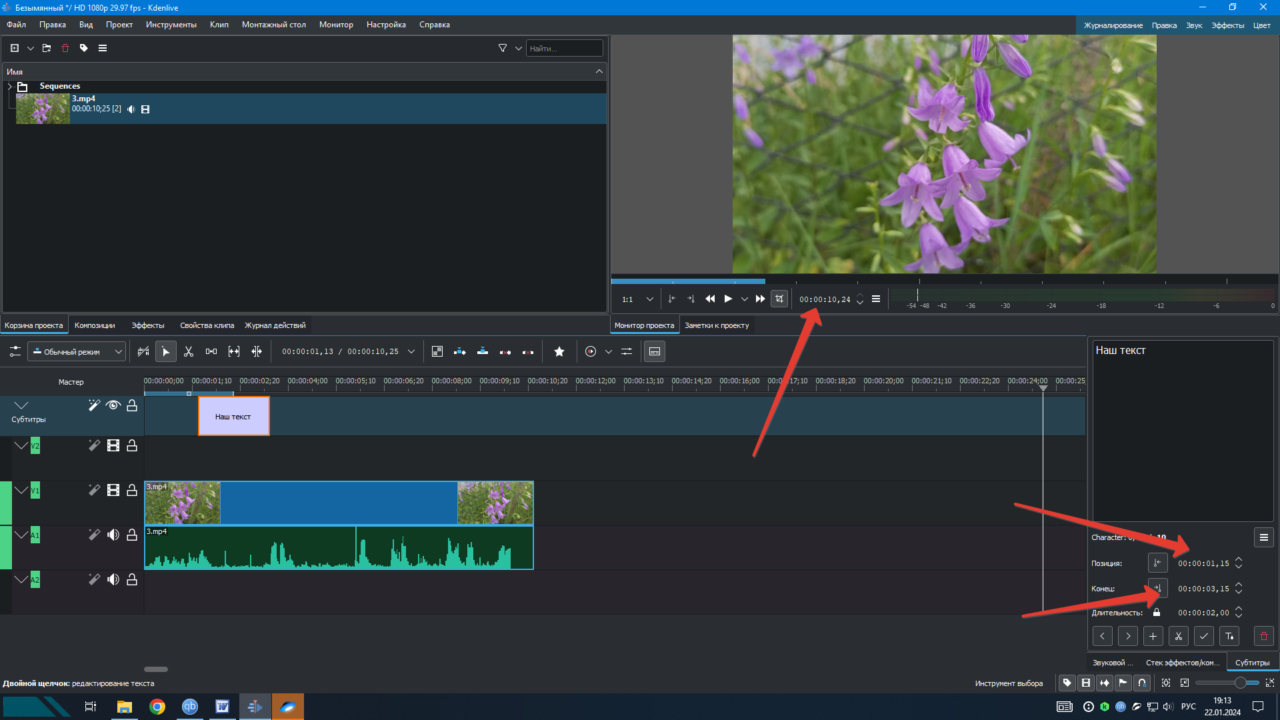
И нажимаем на галочку.
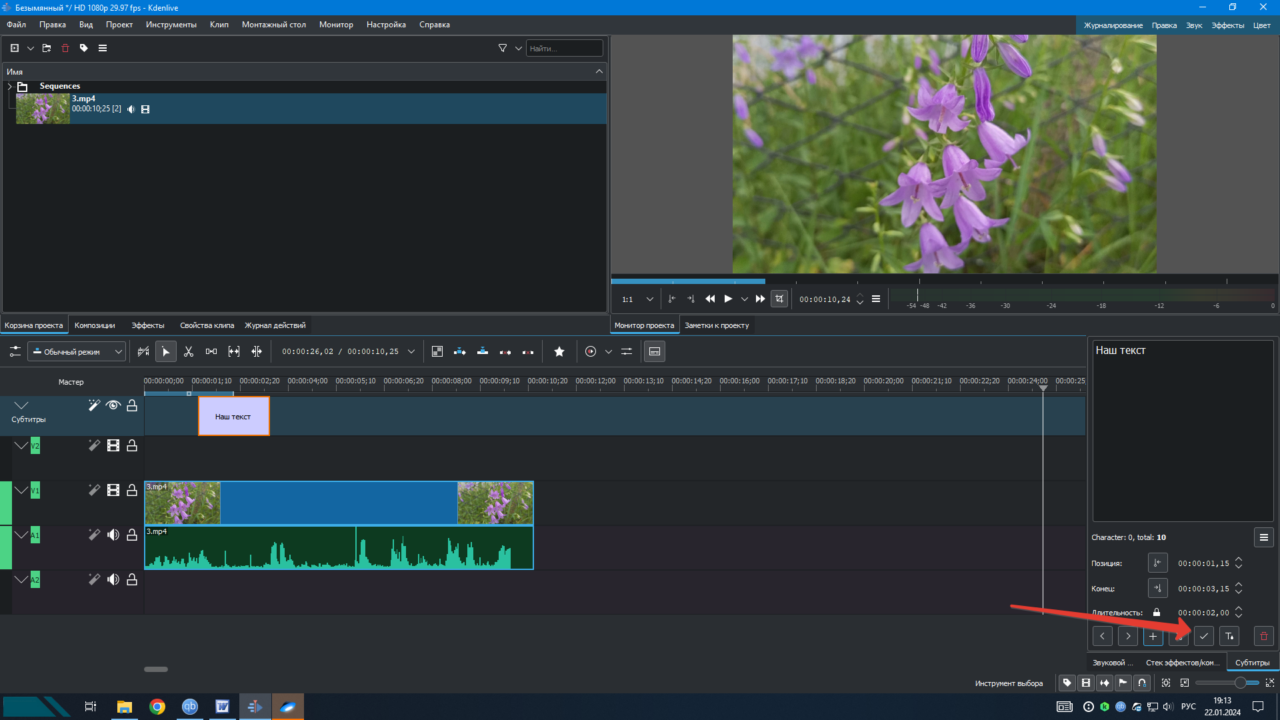
Далее просматриваем видео и определяем начало второго субтитра.
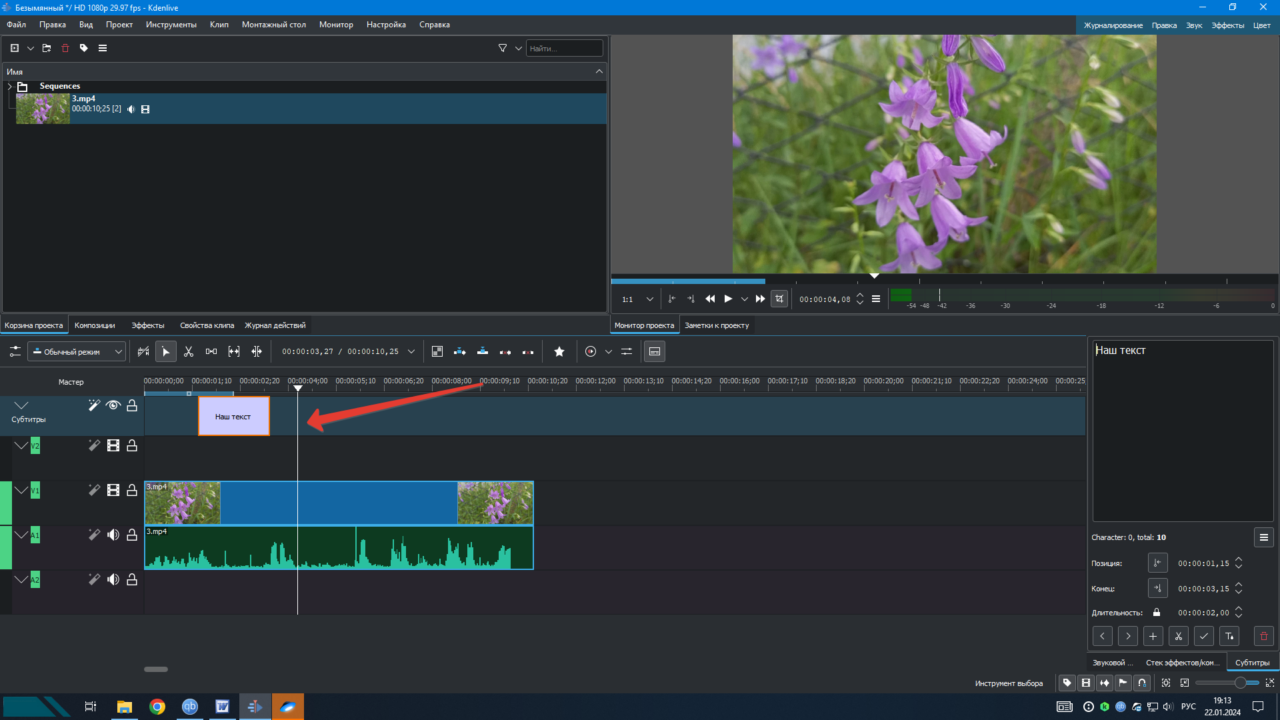
И внизу справа нажимаем на «+», чтобы добавить еще один субтитр.
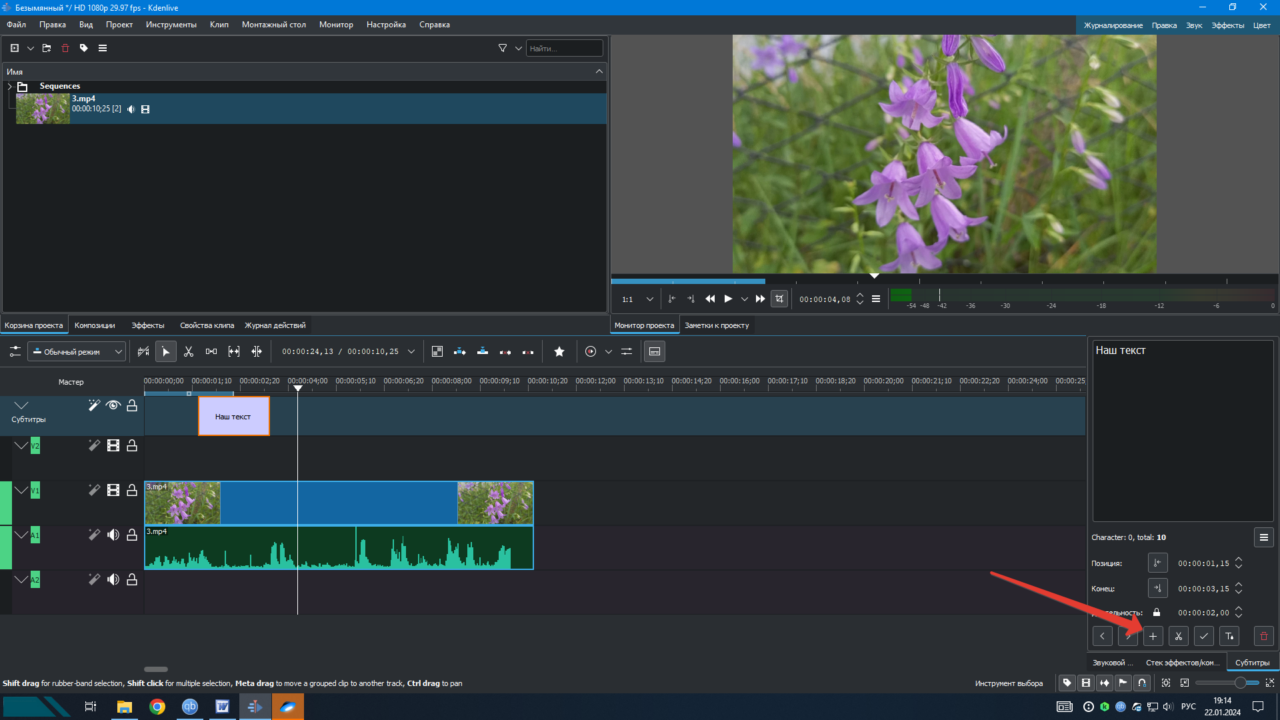
И вводим нужный нам текст в соответствующем оконце.
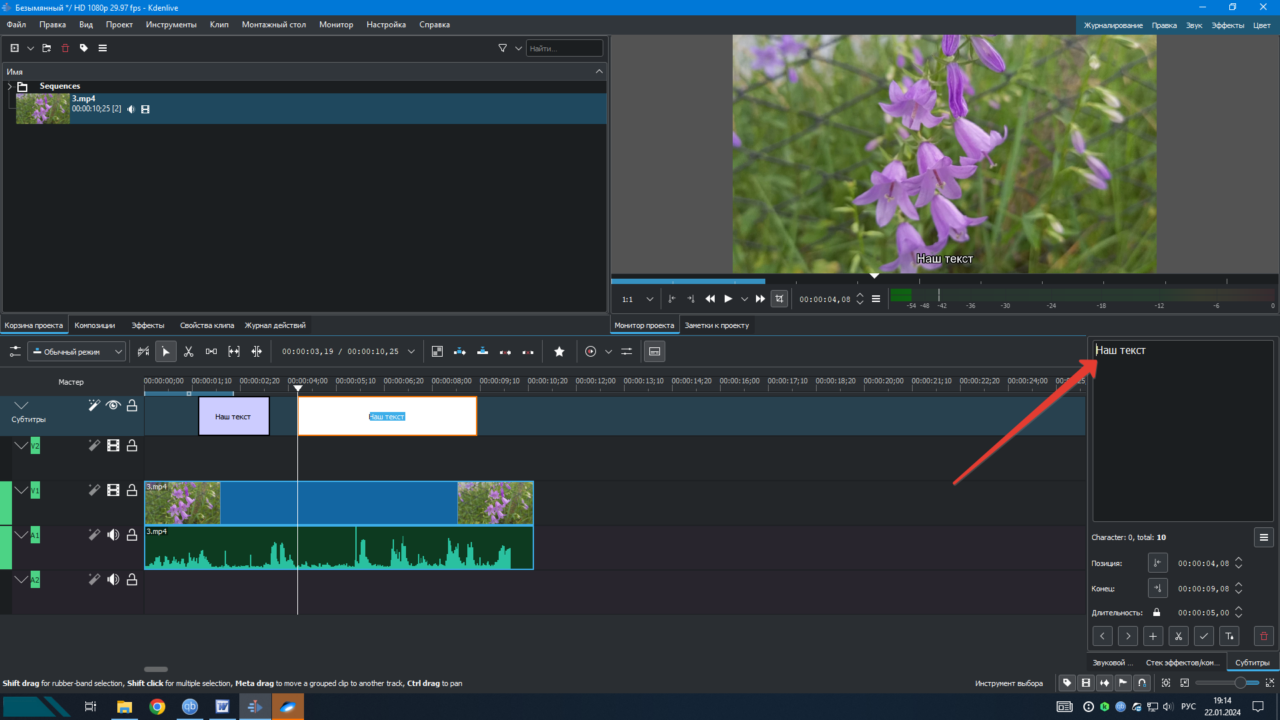
После того, как текст введен, мы нажимаем на галочку внизу.
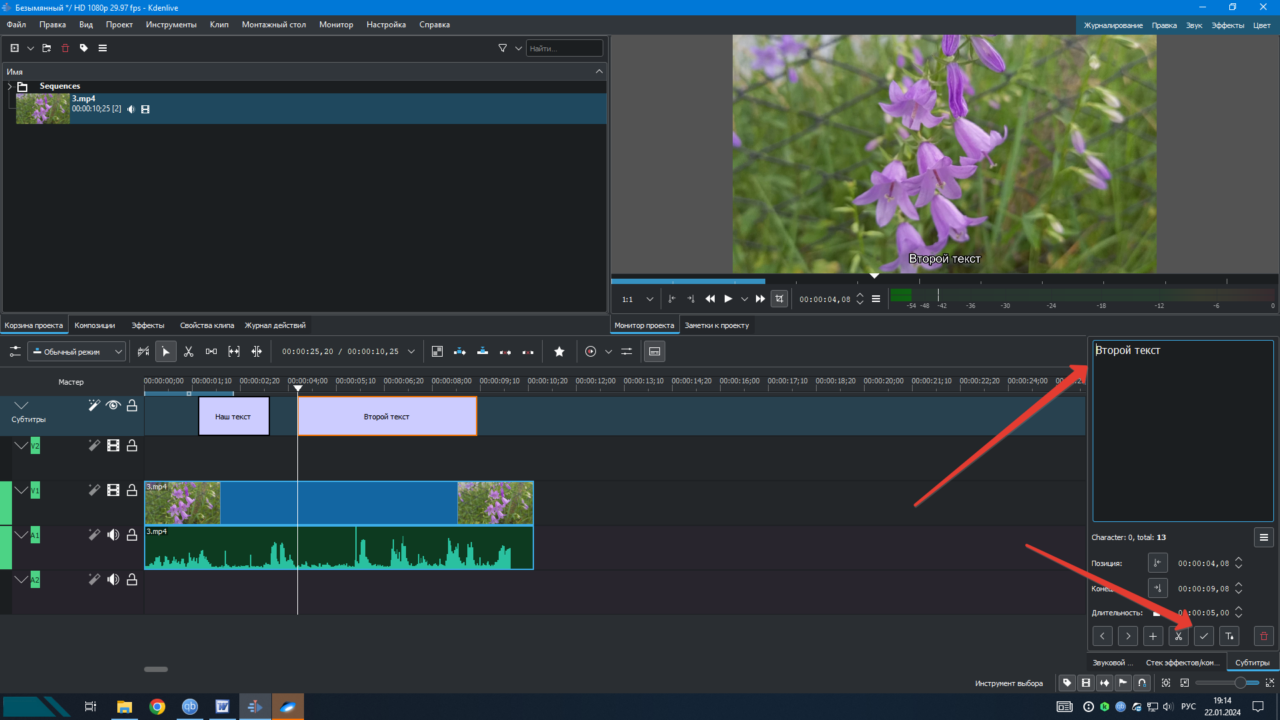
Далее мы с вами уточняем начало и конец второго субтитра при помощи времени под окном предпросмотра. Вводим значения внизу справа и нажимаем на галочку.
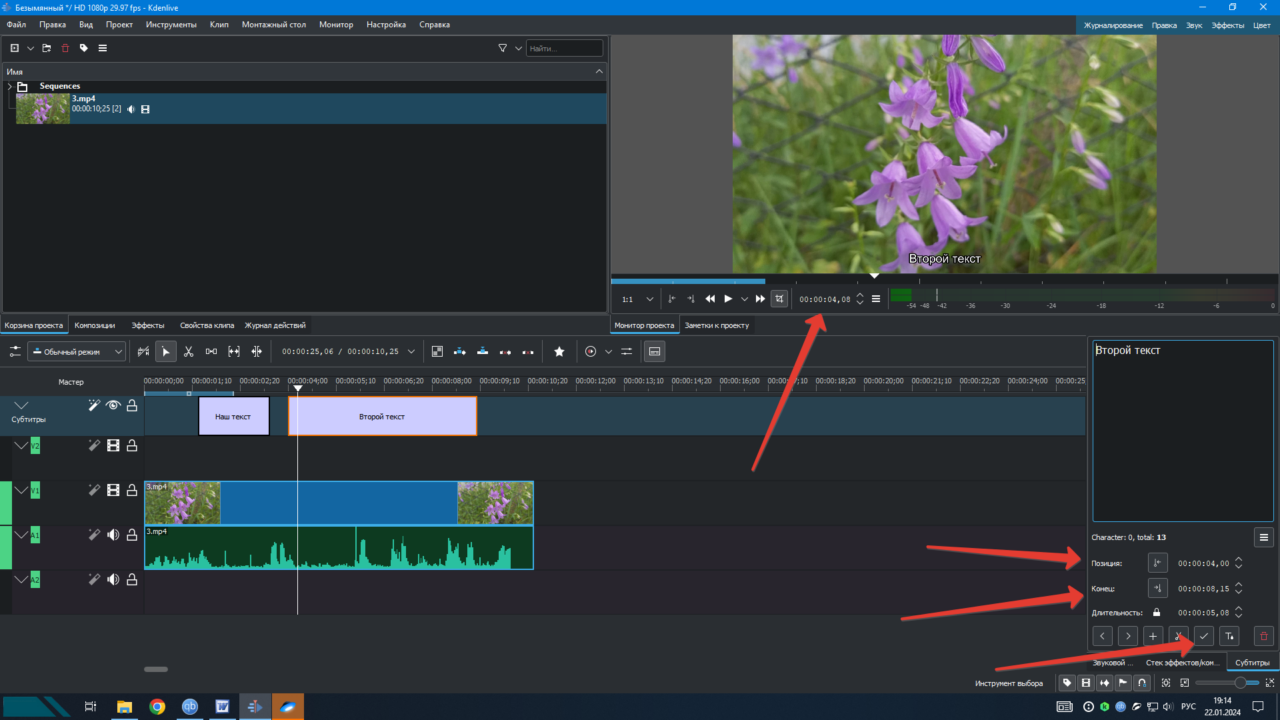
И вот мы с вами получили два субтитра.
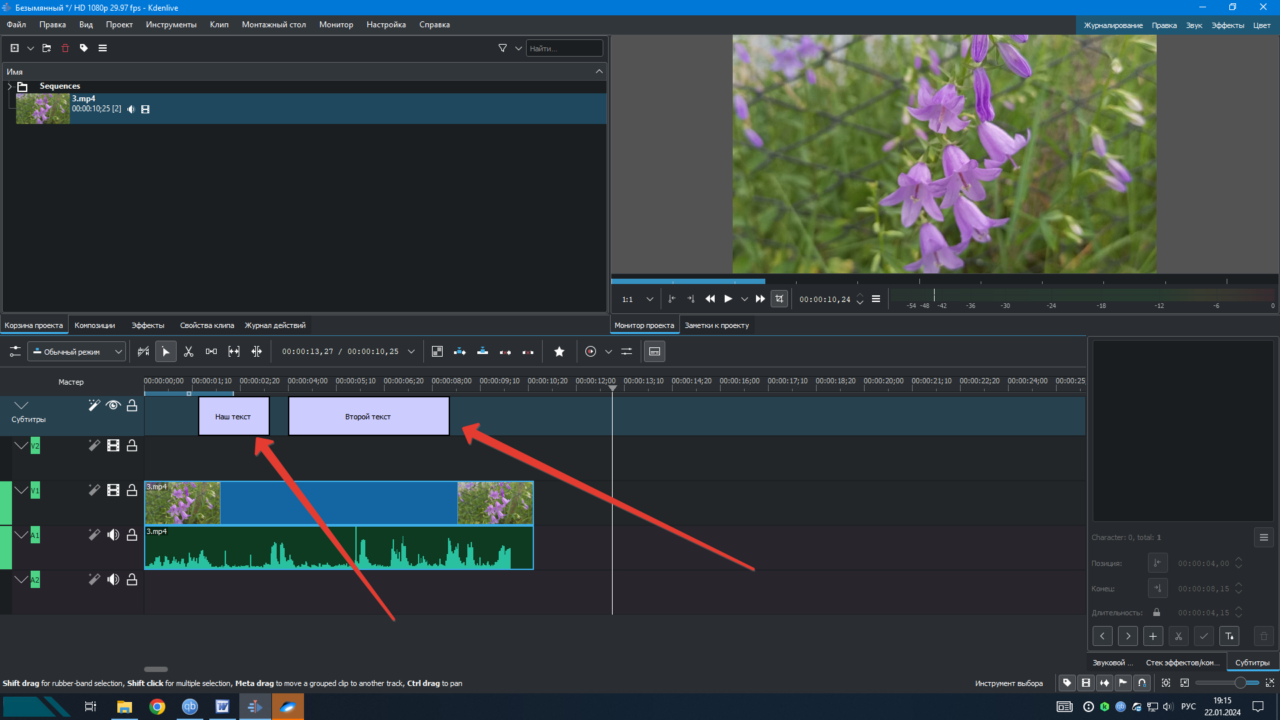
Остальные настройки мы с вами делать не будем. Потому что при сохранении субтитров отдельным файлом (не «вшитые», мы разбираем именно такой случай) эти настройки вам не пригодятся.
Далее мы с вами выбираем «Проект – Субтитры – Экспортировать файл с субтитрами».
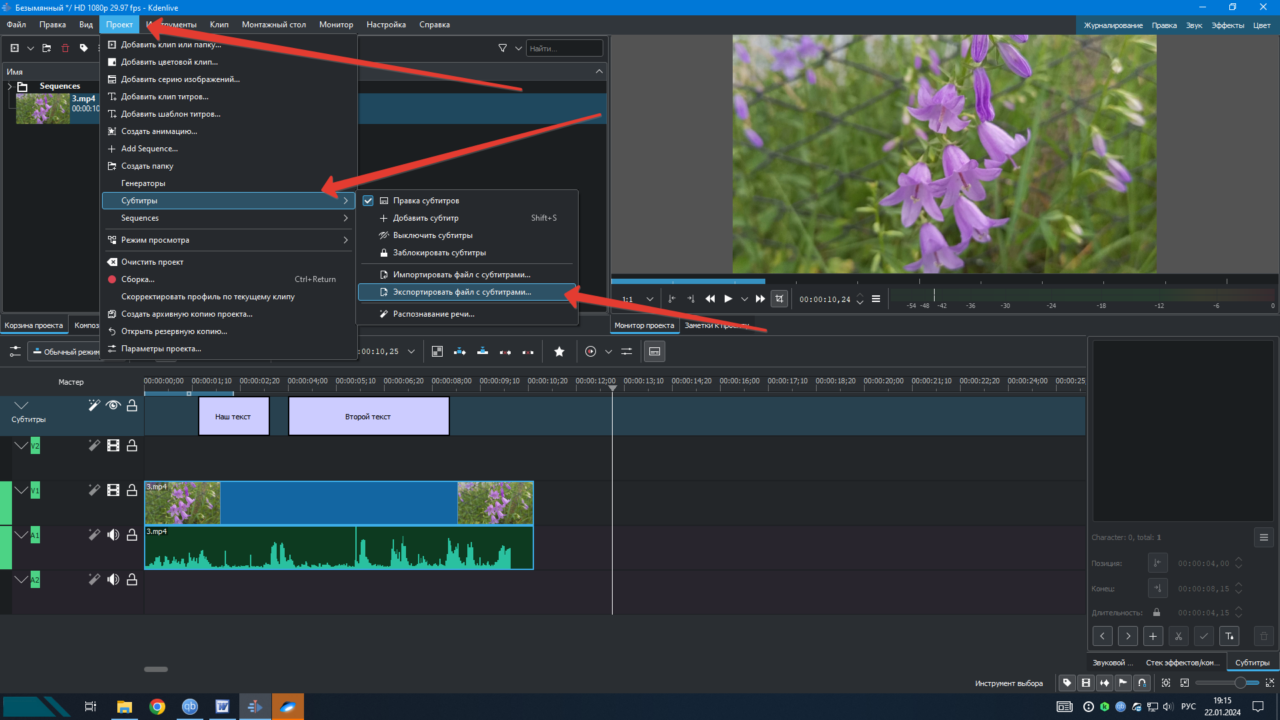
Выбираем папку, в которой хранится видео, для которого мы делали субтитры. Указываем имя субтитров такое же, как и у видео. И нажимаем «Сохранить».
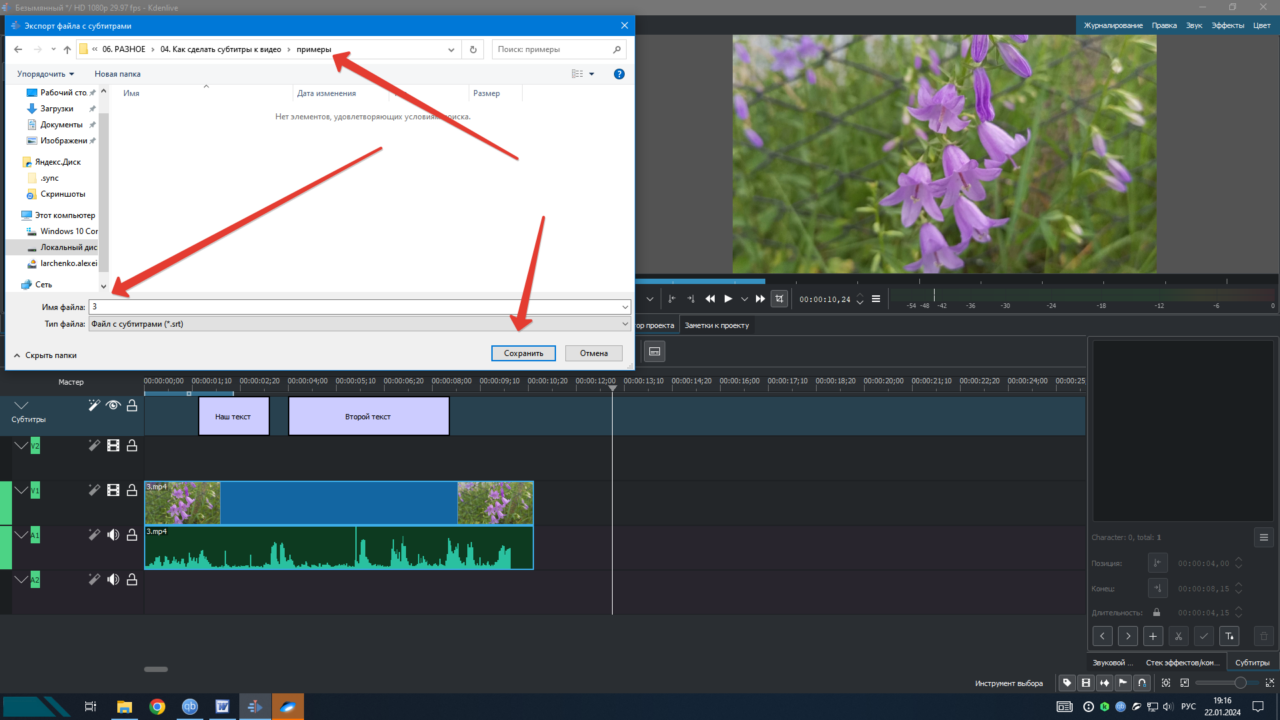
Вот сохранились наши видео и субтитры с одинаковыми именами.

И давайте посмотрим результат.
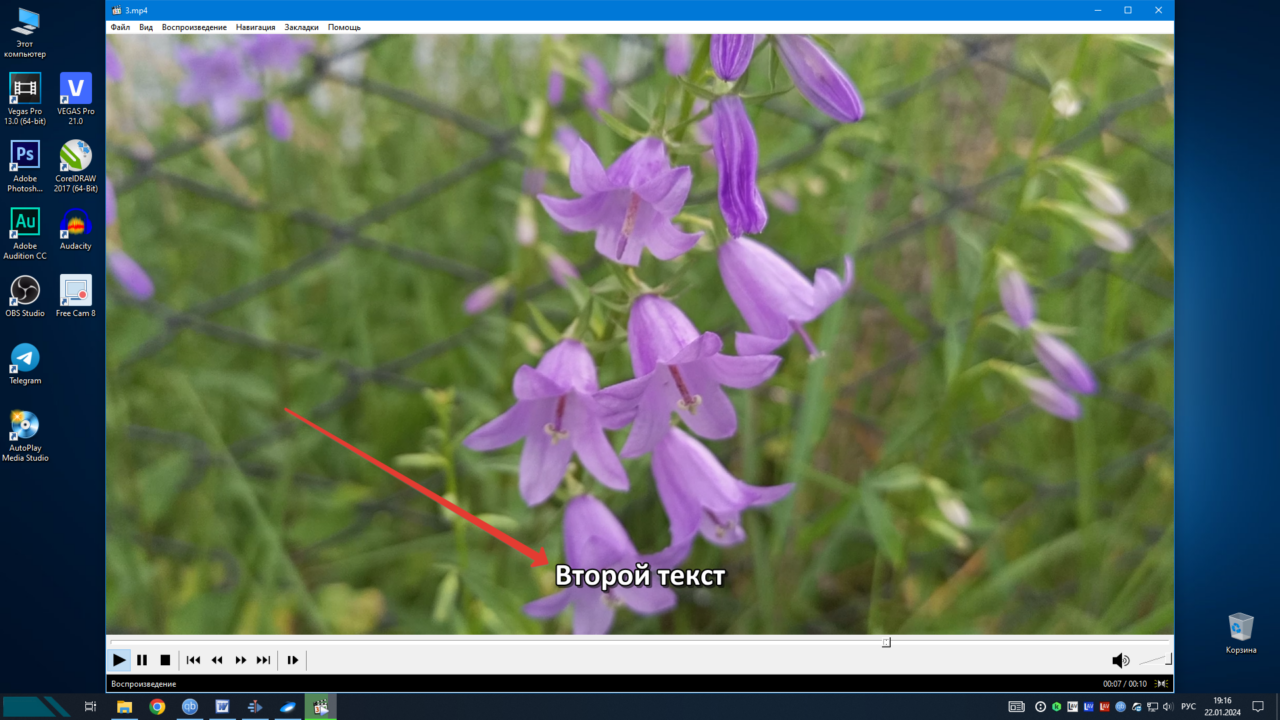
Субтитры мы с вами сделали и сохранили. Теперь, чтобы в видео не было «вшитых» субтитров, мы на дорожке с субтитрами отключаем «глазик» справа. Думаю, что вы его найдете. И работаем с видео дальше, если это требуется.
Если вам необходимы «вшитые» субтитры, то «глазик» справа мы с вами не отключаем. И экспортируем видео с включенными субтитрами. Об экспорте и работе в Kdenlive я уже рассказывал в своем блоге.
Вместо итога.
Вот мы с вами и разобрали 3 способа создания субтитров для видео. Какой из них выбрать? Решать только вам.
Лично мне нравится второй и третий способ. А первый способ я использую для редактирования уже готовых субтитров.
Теперь самое время поделиться своим мнением в комментариях. Насколько данные способы вам понравились и помогли сделать субтитры? Пишите, буду рад. Все это поможет сделать мой блог лучше и интереснее для каждого из вас.
Так же не забываем о нашей группе в вК и телеграм-канале с подкастами. Буду рад вашему участию.